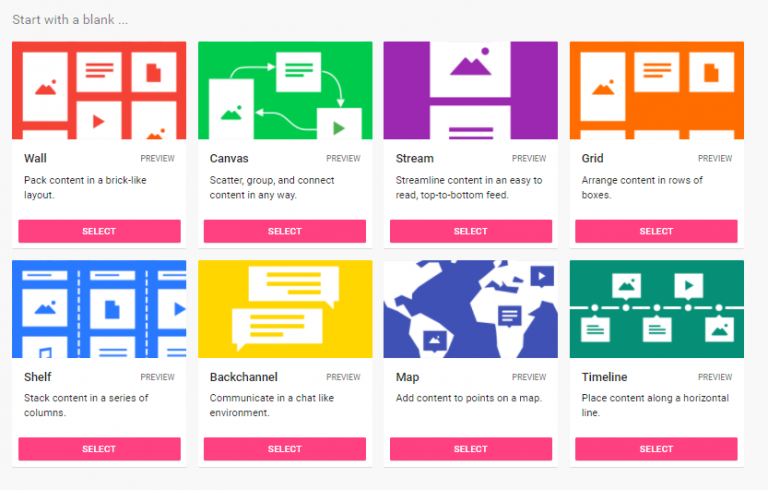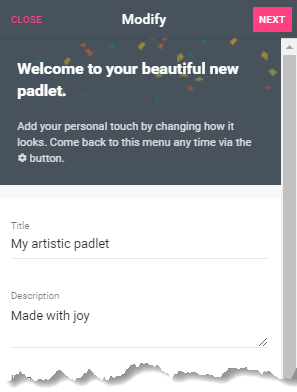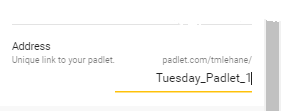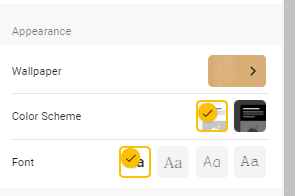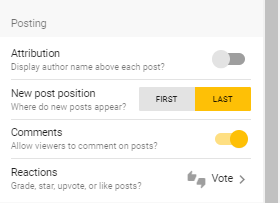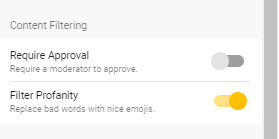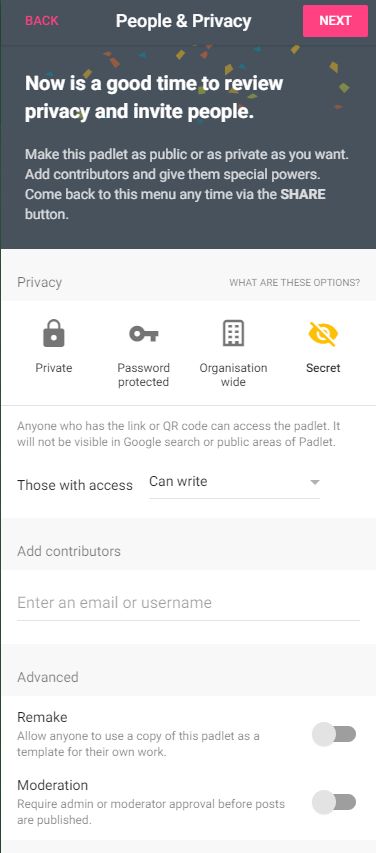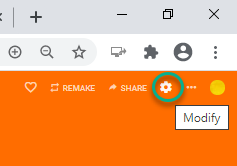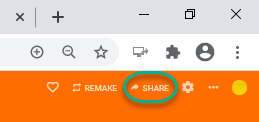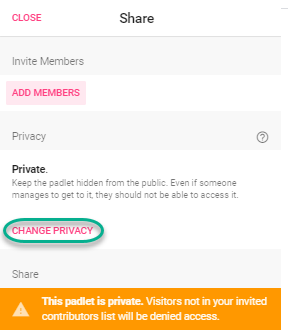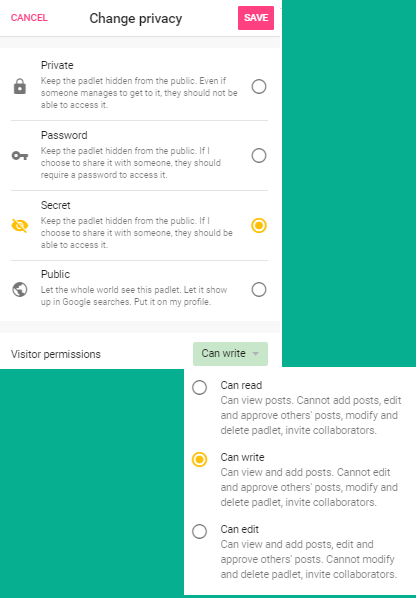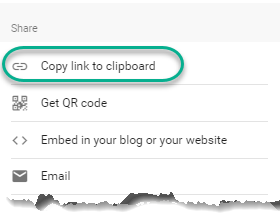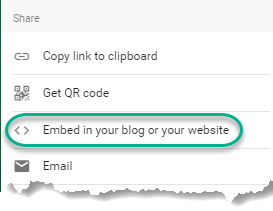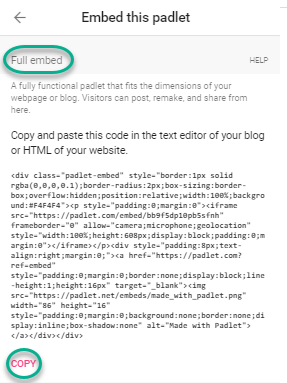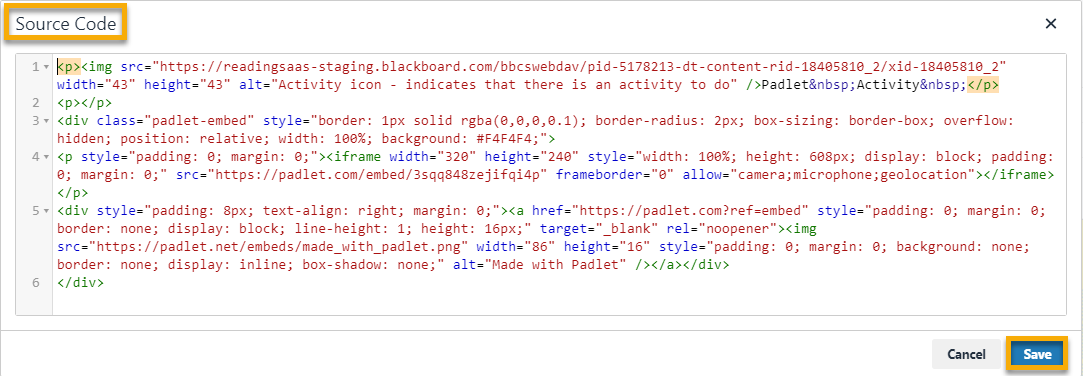What is Padlet?
Padlet is a digital tool that can help teachers and students in class and beyond by offering a single place for a notice board. That’s at its most basic.
This digital notice board is able to feature images, links, videos, and documents, all collated on a “wall” that can be made public or private. This means that not only can teachers post on the wall but so too can students.
Padlet is a place where you can create single or multiple walls that are able to house all the posts you want to share. From videos and images to documents and audio, it is literally a blank slate. It’s collaborative, too, allowing you to involve students, other teachers, and even parents and guardians.
Who you share that with is up to you as a moderator. It can be public, open to all, or you can place a password on the wall. You can only allow invited members to use the wall, which is the ideal setup for education. Share the link and anyone invited can enter easily.
Once up and running, it’s possible to post an update with your identity, or anonymously. Loyalist College subscribes to an institutional license for Padlet that will allow unlimited Padlet’s to be created. Please request access by emailing at cllae@loyalistcollege.com.