MS Teams
Frequently Asked Questions
Students were removed from the meeting FAQ
The most common is that the students have presenter status. Students that have presenter status can remove other members from the meeting. This can be fixed by making them attendees rather than presenters. You do this through Meeting Options
Recording Stopped unexpectedly FAQ
There are a few possibilities for why this happened. The most common is that the students have presenter status. Students that have presenter status can start and stop the meeting recordings. This can be fixed by making them attendees rather than presenters. You do this through Meeting Options
Recordings - Where do they go? FAQ
Meeting Recordings are found in 2 main areas depend on How you set up your meeting.
- If you created your meeting through Outlook or Teams calendar, your meeting recording will be saved in your Loyalist College OneDrive which you can find at Office.com or, if you have already set it up, one your Computer or device. You will find all of your recorded meetings/lectures in a folder call “Recordings”.
- If you created your meeting through a Team Channel or Class Team, you will find your recordings in the “Files” area of your Team. These are stored on your Teams SharePoint storage area, and these recordings are already available to anyone who is on that Team.
The meetings are also available through the Chat area of the meeting history.
Want more info on meetings? Play and share a meeting recording in Teams
NOTE: If you are getting a notification that your meeting will only be saved for 21 days, and you are using your meetings as part of your courses, please contact the service desk to request an update to the E3 licence of Office365. This will prevent the recordings from being deleted.
Teams Stopped Working FAQ
If you MS Teams stopped working, there are a few things you may need to try.
If you were using the downloaded app, try opening MS Teams through your browser (Edge or Chrome are best for Teams)
If it opens in your browser, it is most likely related to Office365 or Windows updates. There are 3 areas to try to resolve this.
- If you have Office365 apps on your computer, go to MS Word, excel, or PowerPoint, select File, Account, and then Update Options, and U
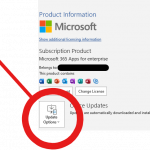 pdate now. Restart your computer after this if it still doesn’t work.
pdate now. Restart your computer after this if it still doesn’t work. - On a PC, also check Start button, Settings, Update & Security, Check for Updates.
- Go to the Microsoft store (looks like a shoping bag on your task bar or in your start menu) and select the three dots in the top right corner beside your avatar. Choose Downloads and updates, and update all.
If you continue to have issues, send a request to the Service Desk to see if they can assist you.
When you do get Teams up and running, left click on your Avatar, and select Check for Updates to keep your Teams running on the most recent version.
Training and PD for MS Teams
Training though Team Help Area
LinkedIn Learn for MS Teams
LinkedIn Learning has both short tutorials and lengthy deep dives into learning.
It is free for all Loyalist Students, Faculty, and Staff.
Learning Microsoft Teams for Education
Microsoft Teams – Education chapter
First Time accessing LinkedIn Learning?
- MyLoyalist Portal
- Select LinkedIn Learning from MyApps section
- Log in with your Loyalist College email (@loyalistcollege.com)
You should be able to log in directly after that.
Microsoft Educator Center
One of the most extensive and up-to-date training site is the Microsoft Educator Site.
This site has training for k-12 educators or Higher Education. Check out both as many options in K-12 are applicable for College as well.
This site in not just about MS Teams, but about all things education, and many courses that would be great for our students.
Ideas on How to Improve MS Teams?
Have some thoughts on wanting to make Teams better?
Go to UserVoice to have your opinion heard. Microsoft uses our feedback to add new features or to improve their products.
