Teaching With Canvas
Detect plagiarism, paraphrased content, and similar text using sophisticated Artificial Intelligence (AI) based algorithms with Copyleaks. Faculty can enable the plagiarism detection tool in a number of ways, including:
-on an assignments built in the Canvas LMS. This will be the most common use.
-to check Code for a coding assignment.
-on assignments where students submit a hand written assignment submission. With the power of Copyleaks and OCR technology, you can parse text directly from and image to identify copied content. This is a handy tool for assignments that are submitted on paper rather than typed on the computer. Like any other file, you can simply upload the image file and the text will be extracted and then compared against the internet and other databases. English language only. Accepted image files currently include: gif, png, bmp, jpg, jpeg. Learn more in this video (1.44 minutes).
-scan a document outside of an assignment (faculty only) using the Plagiarism Checker on your courses left menu navigation menu.
Copyleaks Overview Video (1:50 minutes).
Important Note: Using Copyleaks in a Group Assignment:
Copyleaks will report a 100% similarity score when it recognizes the submission for each student in the group as all the same.
In order to avoid this the faculty member will need to deselect the Copyleaks Database check boxes and Save when they set up the group assignment.
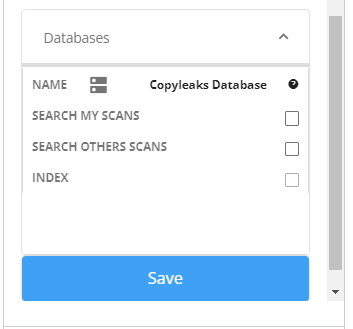
Learn more about the tool in the Instructor Resource Guide.
For assistance you can access the Copyleaks Help Centre, or reach out to CLLAE.
FAQ’s:
Q. When I duplicate, import or copy an assignment in Canvas, do the Copyleaks settings apply to the newly created assignment?
A. When you duplicate, import or copy an assignment in Canvas, the Copyleaks configuration settings will not be copied/applied to the newly created assignment. You will need to set these on the new assignment.
Q. What if based on the student’s assignment submission, I feel their paper is plagiarized (for example significantly improved writing, sentence construction, so my intuition/experience tells me they did not write it…..but the tool is not showing a plagiarism match, how can that be?
A. The paper may in fact not be plagiarized, there are circumstances where a student can buy an original paper drafted by another person, for example, “unemployed professor website”. As the paper is original content it will not be identified as plagiarized using a detection tool.
Q. Sometimes I find that when I share my Powerpoint presentation with students following a class and they have an assignment on the material, for example journal/entry about their reaction to the content…. they will simply go to my Powerpoint and copy and paste my notes and use for their assignment submission. Is there a way I could see if they have done this using Copyleaks?
A. Yes, if you would like to identify this, you would submit your powerpoint as an assignment submission prior to students submitting their assignment. Therefore, when students subsequently submit, their paper would be compared with your Powerpoint and plagiarism detected.
Q. Is there a way to eliminate the question text from an assignment if the student has copied and used the question text in their submitted assignment?
A. Not a setting you can enable, but as a workaround, you could put the question text in quotations so when the student repeats the question it would be excluded from the originality report. And/or just consider the student has copied the question text and increase the threshold regarding plagiarism.
If you would like to you can subscribe to the Copyleaks Blog.
Canvas Studio is a communication tool that allows faculty and students to actively collaborate through video and audio media.
To access the Studio Video tool, go to your Canvas course and click on the Studio icon in your left navigation menu.
![]()
Note: Previous Blackboard/TechSmith Knowmia users, all videos that we had in TechSmith Knowmia have now been migrated to Canvas. To access your videos, follow the steps below. Once you have your videos, ensure they are in your courses. Previous Blackboard content you imported may have broken links if the course content is linked to your videos in the old TechSmith Knowmia software.
- Go to Canvas
- Click on the Studio icon in the global navigation panel
- You should see My Library. To the left of that is what I call the hamburger (three horizontal lines), which in Canvas expands your menu. Click on the icon.
- You should be taken to an expanded menu, with a Shared with Me link.
(Your Name) Videos Studio Migration. - You can then click the 3 dots icon on each video you wish to transfer to your active library. Click Copy to My Library.
- From here you can select My Library OR the drop down and select a specific course. Click Save.
If you require assistance, please log a ticket through TOPdesk.
Linkedin Learning resources are listed under Technology Enabled Learning tab. Click the link below:
For teaching, we have an integration of MS Teams in Canvas. What this means is that you simply need to enable Microsoft Sync and then your Canvas course will have an active Team with all students from your class list automatically enrolled. Note: you will need to sync for each course you plan to use MS Teams.
Review images below for Classic Quizzes/New Quizzes Comparisons
Question Comparison Chart: Classic vs New Quizzes
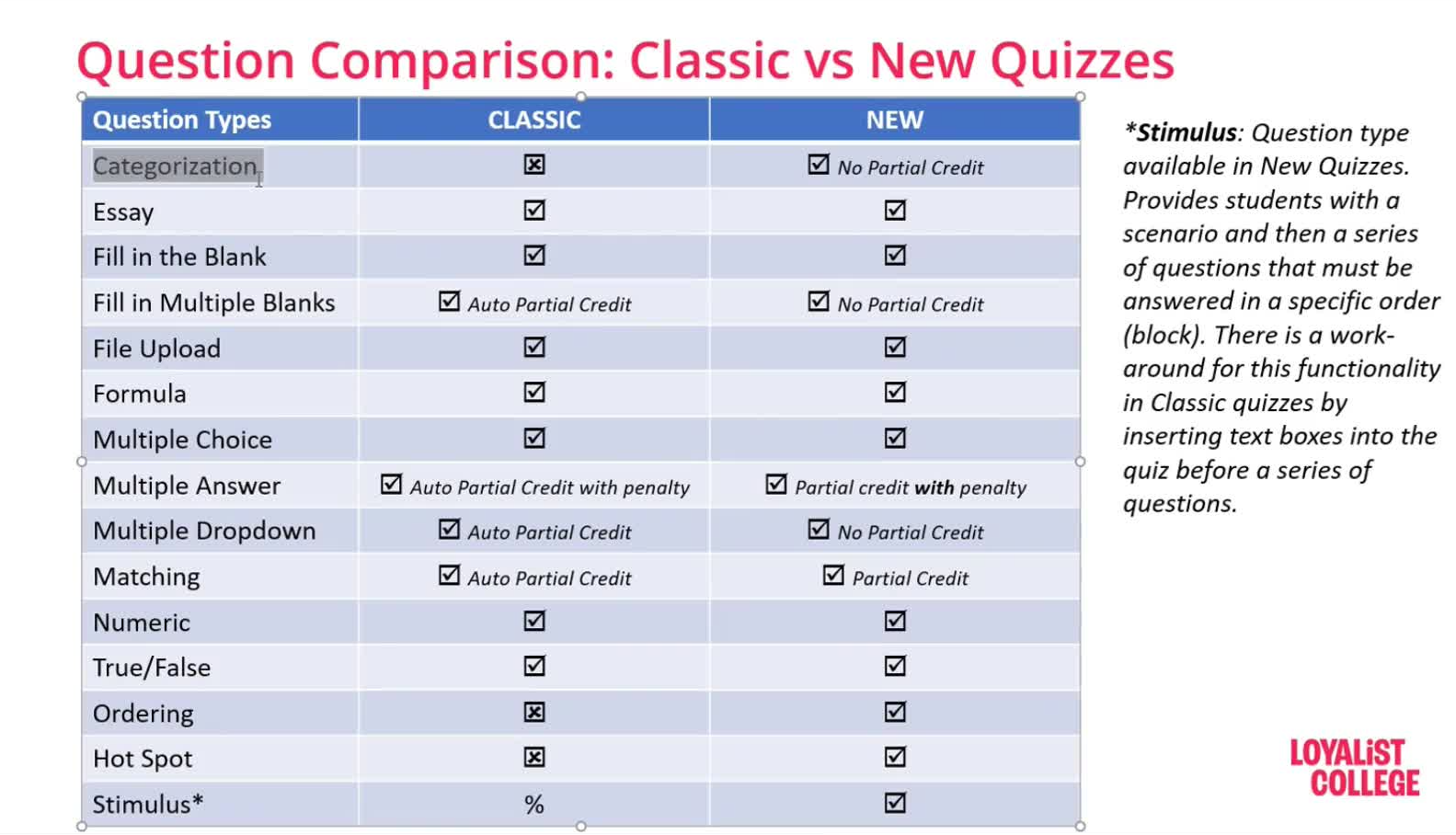
Settings Comparison Chart: Classic vs New Quizzes
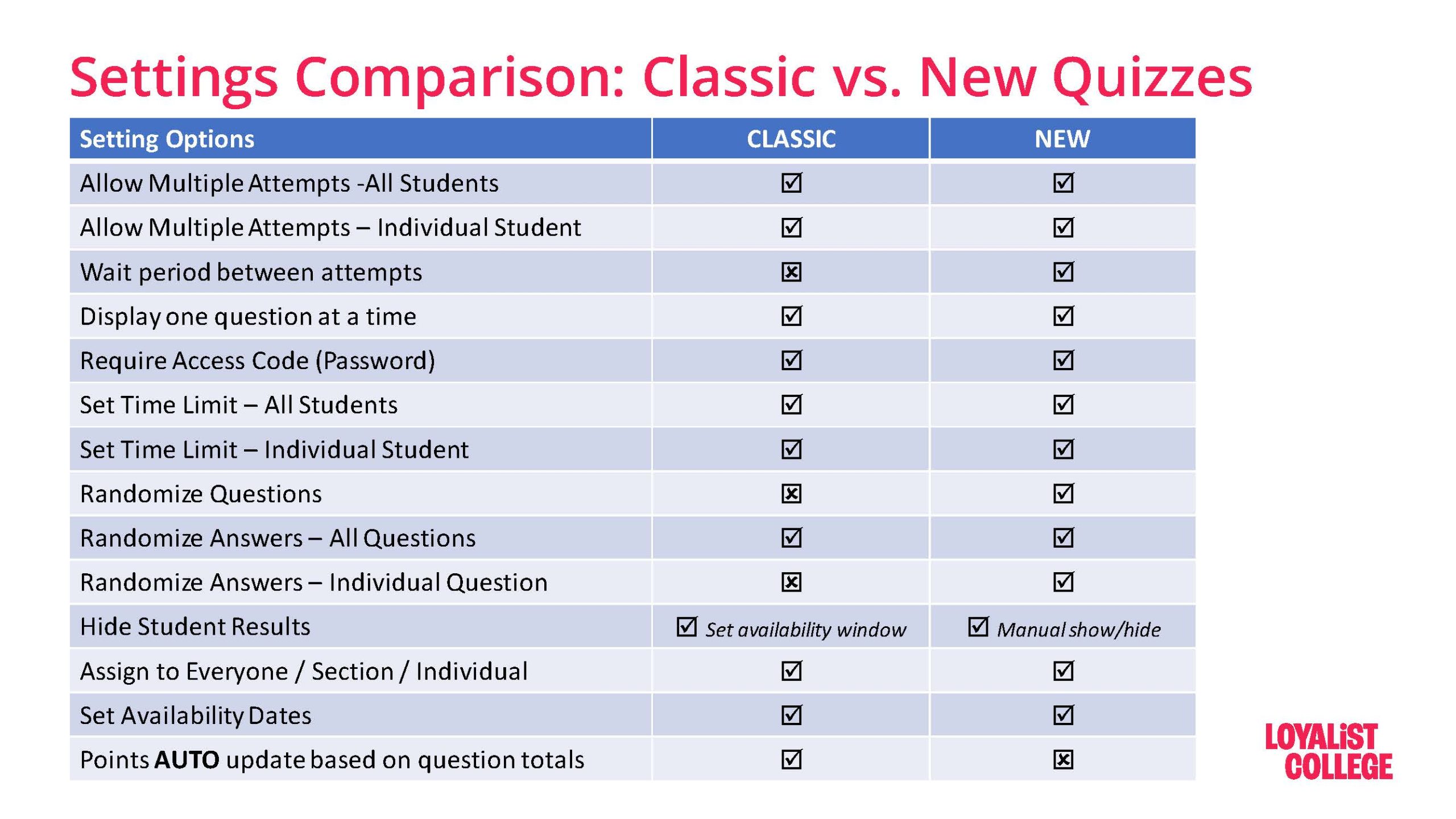 Canvas Instructor Guide, scroll down to view information on new and classic quizzes.
Canvas Instructor Guide, scroll down to view information on new and classic quizzes.
*Essay question types are not auto-graded:
Classic quizzes places a “needs grading” icon in the gradebook. Faculty grade in speedgrader (canvas grading tool). Students see a “needs grading icon”.
New Quizzes places the student’s grade achieved on the auto-graded questions into the gradebook. Students see this grade (but not individual question results). Faculty enter the quiz to grade.
Navigate to your assessment. Click on the Edit button. Scroll down to Assign.
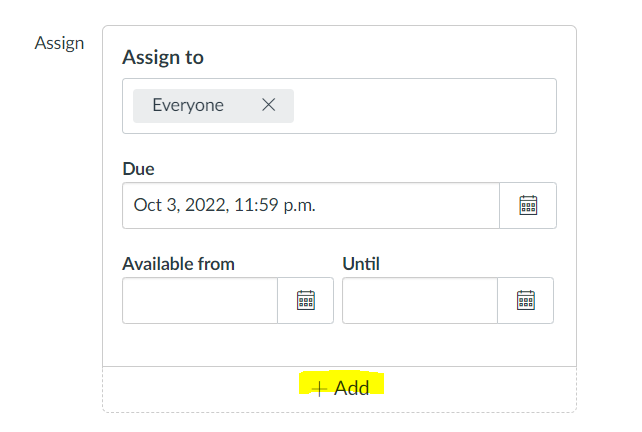
Important: in the Assign to field leave “everyone” enabled and simply add the additional student. Click on the + Add button and then search for the student and add their additional attempt.
Note: if you have inadvertently removed/ignored the original attempt by removing the “everyone” option and then adding the single student instead of leaving everyone and then adding the single student, you can simply re add “everyone” and all grades and submissions repopulate.
Discourage or hinder cheating In traditional assessments by:
- Creating large question banks where questions are randomly drawn for each student’s quiz. See How do I create a question bank in a course? and How do I create a quiz with a question group to randomize quiz questions?
- Randomize the answers to multiple-choice questions. See “Shuffle answers” in How do I create a Multiple Choice question in New Quizzes?
- Give timed exams, so students have less time to look up answers they haven’t learned. What options can I set in a quiz?
- Quiz on info that’s only shared in your class and hard to find online.
Or, give non-traditional assessments:
- Assess students on authentic activities like group work, real-world case study analysis, and design.
- Have students create new, unique deliverables, like a new blog, digital artwork, mind maps, and more.
- Give students multiple, low-stakes assessments like discussions or short quizzes throughout the semester.
When determining how to use the grade centre in Canvas, your first step is to consider how you grade, simplified or weighted.
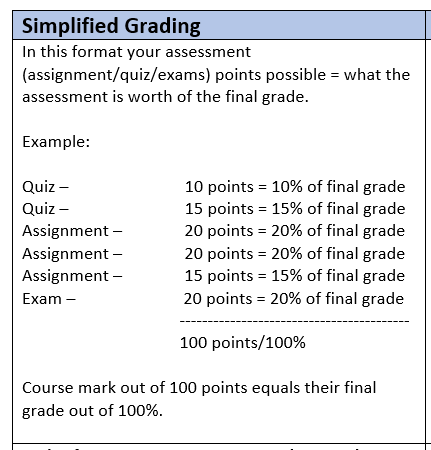
In this format you are NOT required to weight your grades. As you create your assessments in Canvas, a grade centre column will be generated and your mark for each assessment scored/entered.
If you are not using a simplified method then you will use a Weighted Grading method.
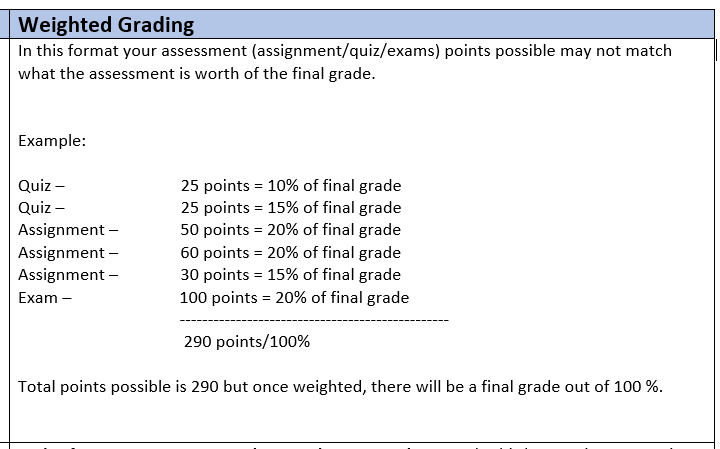
In this format, you are required to weight your grades. You do this by creating Groups in the Assignments area of your course.

Learn more – Canvas Instructor Guide – Grades
Prefer to watch our video tutorial.
What is New Analytics?
An LTI tool installed at our account level that is visible in all courses.
Timing of Data Refresh:
Data is refreshed for published courses in the New Analytics dashboard every 24 hours. Report data may be delayed by 24 hours; however, Course Activity Report data may be delayed by 40 hours.
Only active and completed student enrollments are included in data for New Analytics.
Note: In order for New Analytics to display in Canvas, third-party cookies may need to be enabled in your browser settings.
When Data Does Not Generate or Display?
Deleted or inactive user enrollments do not generate data. New Analytics data does not display for unpublished courses.
How do I view and download reports in New Analytics?
Click the New Analytics button in the Course Home Page:
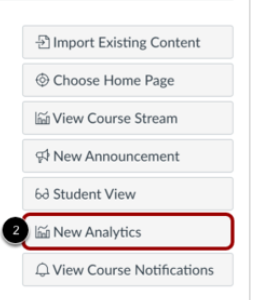
View analytics in four key data sets:

This link will take you directly to the New Analytics section of the Canvas Instructor User Guide
If you used an Organization in Blackboard, you may be interested in a creating a Program Community in Canvas. Click here to learn more about using Program Communities in Canvas.
