Troubleshooting & FAQ’s:
Canvas Support & Troubleshooting
Copyleaks will report a 100% similarity score when it recognizes the submission for each student in the group as all the same.
In order to avoid this the faculty member will need to deselect the Copyleaks Database check boxes and Save when they set up the group assignment.
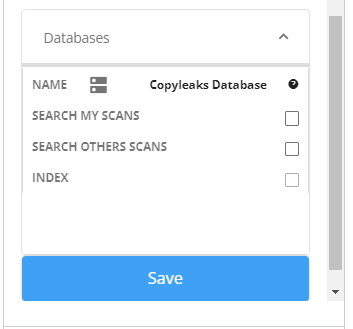
The instructor role does not have permission to delete student assignments in Canvas. If you have only allowed one submission attempt on the assignment, but there is a student who needs to make an additional submission, there are two options:
- You can allow the specific student an additional submission attempt, but this requires increasing the submission number for all students. To edit these settings: Select the Assignment>Edit>Increase Number of Attempts to ‘2’. Once the specific student re-submits, you can edit the number of attempts back to 1 again if preferred.
- You can duplicate the assignment and enter the same assignment settings, but assign it ONLY to the student that needs to re-submit.
How you print a hardcopy of a Quiz from Canvas will depend on whether it is a Classic Quiz or New Quiz.
New Quizzes can be printed off from within Canvas. Step-by-step instructions for how to print a New Quiz can be found here.
Classic Quizzes must be migrated to a New Quiz in order to print, as currently printing a Quiz from Canvas is exclusive to the New Quizzes tool. The easiest method to do this is to migrate your Classic Quiz to a New Quiz. This can be done very quickly by following the steps below:
- Go to your course’s Quizzes page
- Click the three dots (More Options) icon to the right of the Classic Quiz
- Click Migrate. This will create a brand new copy of the Quiz within the New Quiz tool while leaving the original Classic Quiz version untouched.
Please note that if your quiz has the Only Show One Question at a Time option enabled, you will have to disable it before proceeding so you can fit more than one question per page.
For more information and considerations on this process, click here.
This may occur as the New Analytics view is only updated once every 24 hours. Therefore, it’s possible when you view the New Analytics tab the value may differ from the % in the grades view as new analytics has not been updated/refreshed.
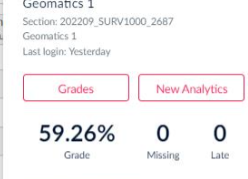
In Respondus Lockdown Browser, under Settings > Advanced Settings, a setting is selected by default that says Require Lockdown Browser to view post-exam feedback and results. When it’s selected, students will need to use LockDown Browser to view their quiz results. If this setting is not selected, once quiz results are available, students can access them through Canvas. This is a setting you can change using the steps below:
- From your course menu, click Lockdown Browser
- Click the dropdown arrow next to the relevant quiz and select Settings
- Under the Lockdown Browser heading in the settings tab, click the Advanced Settings. You can access additional settings here
- If you wish to disable the setting, uncheck Require Lockdown Browser to view post-exam feedback and results
If you are in Student View, and you are seeing a giant padlock icon where your image should be, it’s possible that this image has been uploaded to your course but is unpublished in your Files.
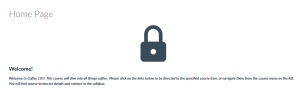
To publish this image and make it available to students, in your course menu go to Files and search for the image within your course files. Ensure that your image is showing as Published from your course files.
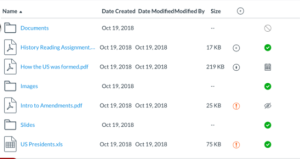
Canvas Resources for Instructors provides faculty with the resources they need to successfully use Canvas. The resources include videos, and instructional guides on getting started with Canvas, assignments, discussions, quizzes, rubrics, and grading.
Review the Working Smarter Not Harder: Tips for Course Setup to learn more about duplicating modules, adding module prerequisites and requirements, reviewing course settings, and running the link validator.
Loyalist Service Desk Support
The Service Desk at Loyalist is available to assist faculty with Canvas account access and course cross-listing. For hours of operation, and contact information, go to: Loyalist Service Desk.
