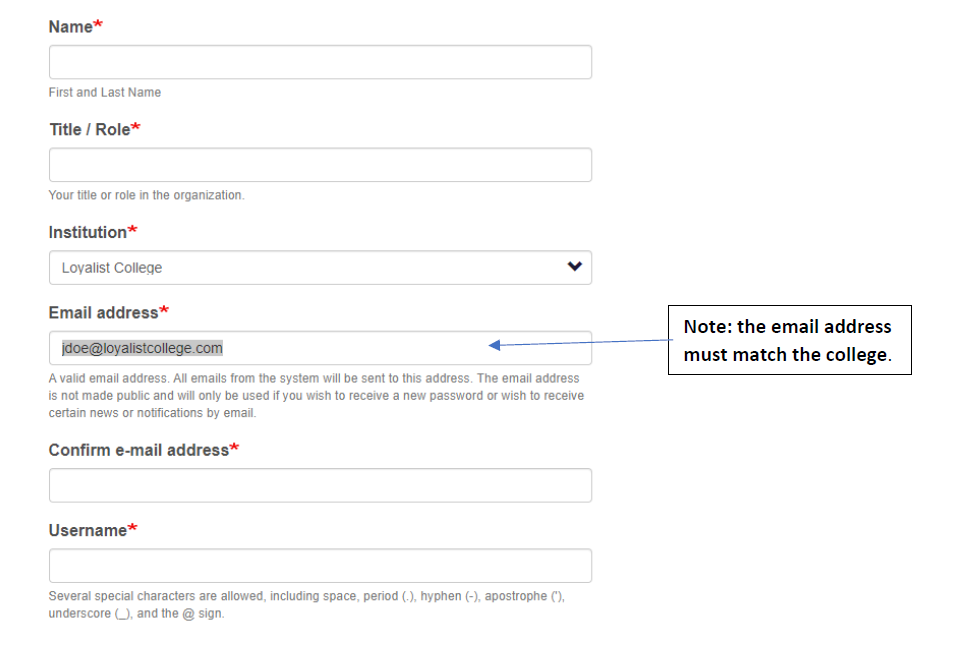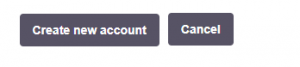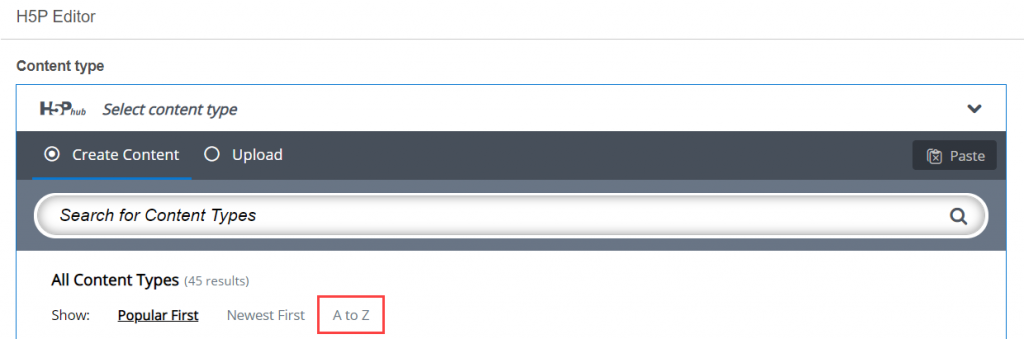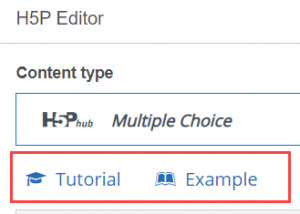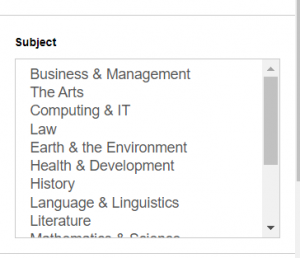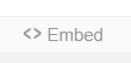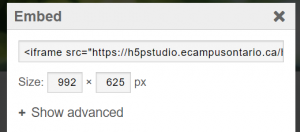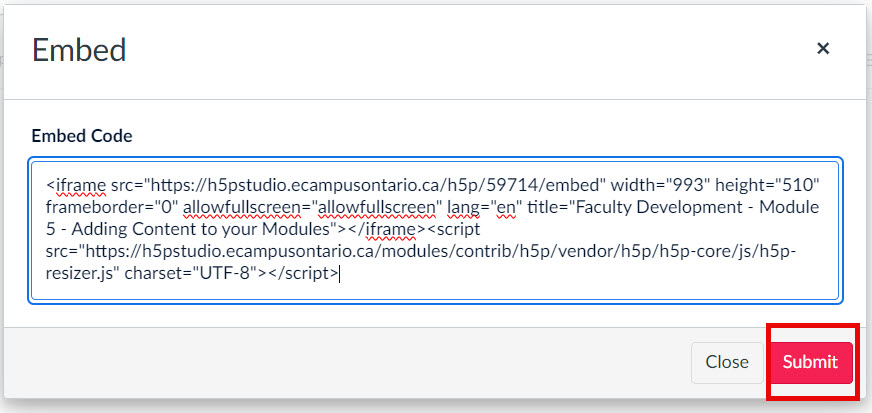What is H5P?
H5P is a web based software that makes it easy to transform your lesson materials into interactive and engaging remote learning experiences for your students. Engage students with drag & drop activities, flashcards, embedded quizzes, interactive timelines, accordion and collage content presentations, and many other interactions.
eCampusOntario has worked with the Wilfrid Laurier University Library team to provide eCampusOntario H5P Studio for all Ontario Colleges to implement into their curriculum free of charge.
What is H5P eCampusOntario Studio?
H5P Studio is an online platform developed as part of eCampusOntario’s set of Open Publishing Tools. It’s a one-stop shop to create, share, and discover H5P interactive content from other content authors and institutions. Interactive content created through eCampusOntario H5P Studio will be hosted on the platform so it can be quickly shared or modified.
Accessibility
To view a quick list of which H5P content types are accessible for students, visit this page.
For more information about H5P, please refer to their website: h5p.org.