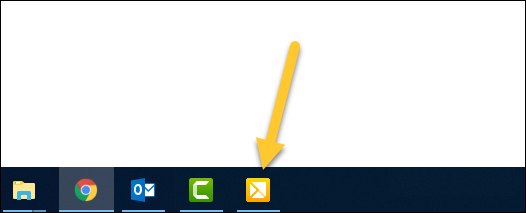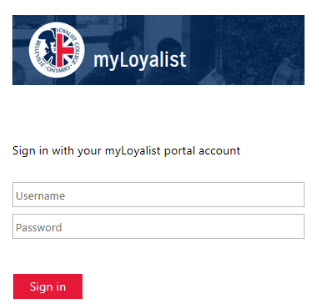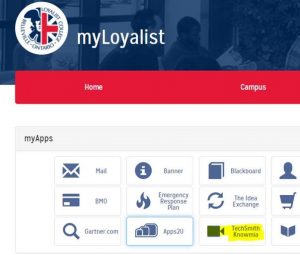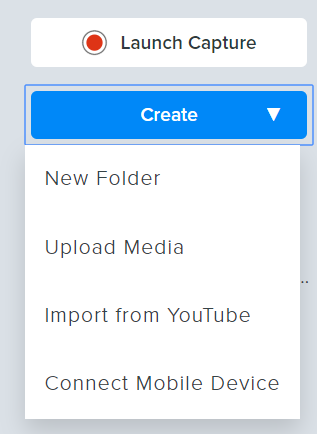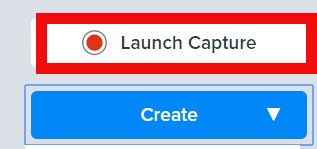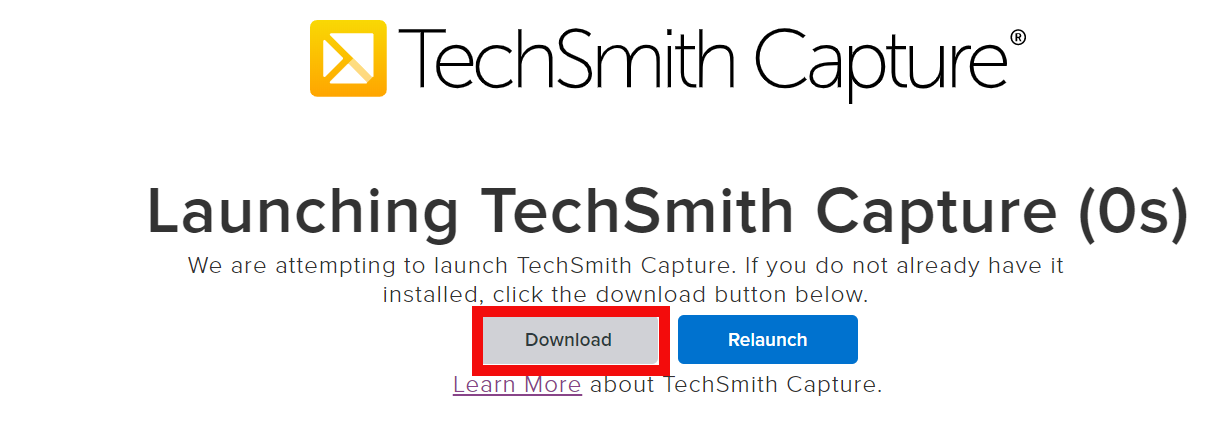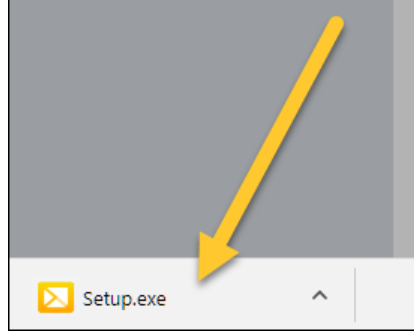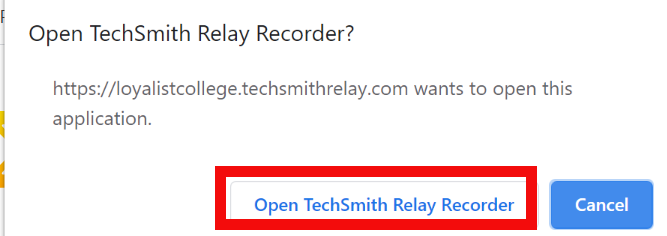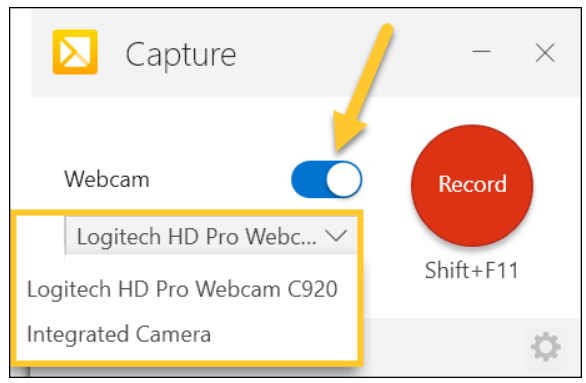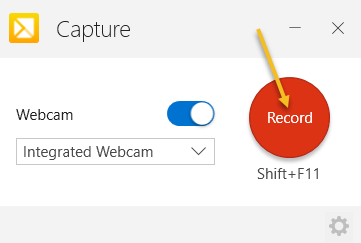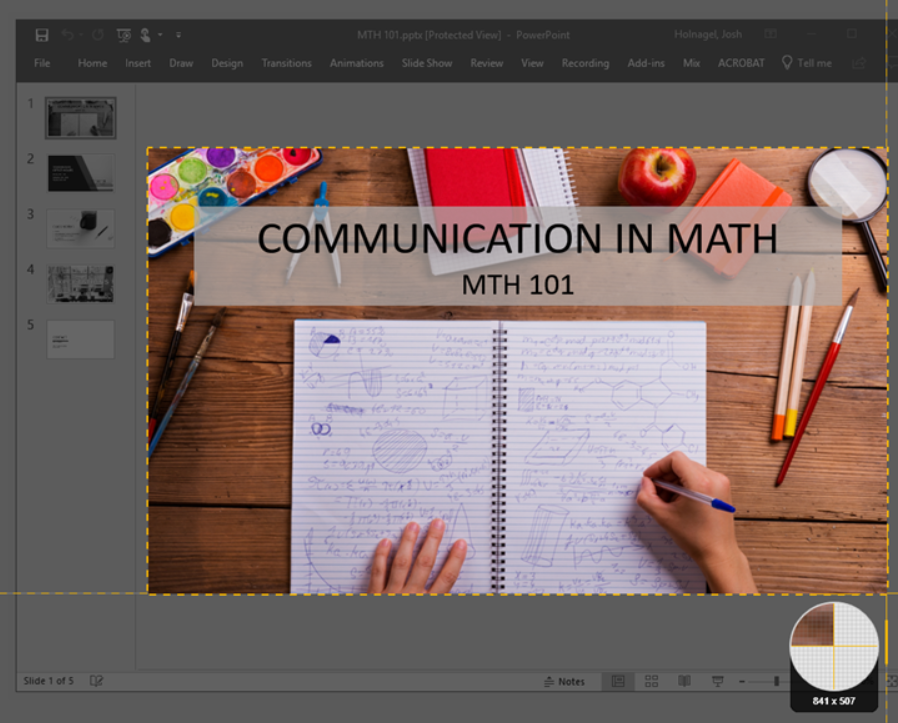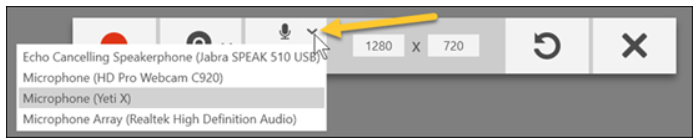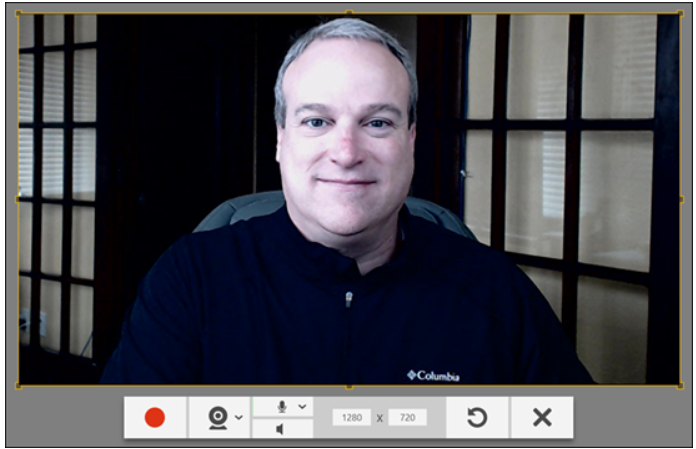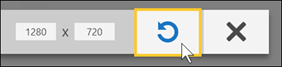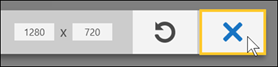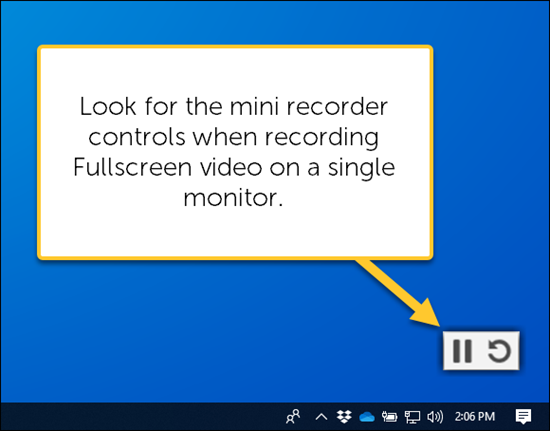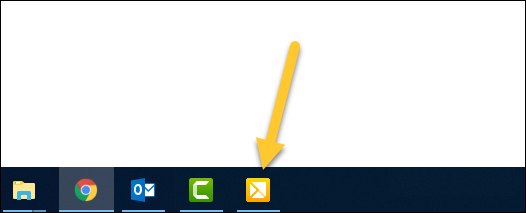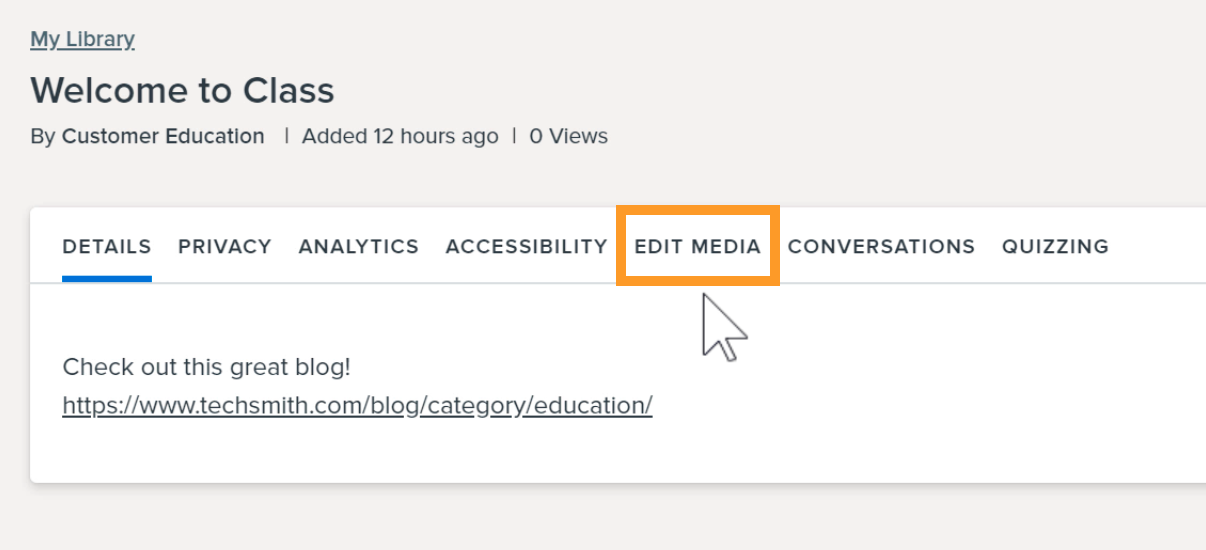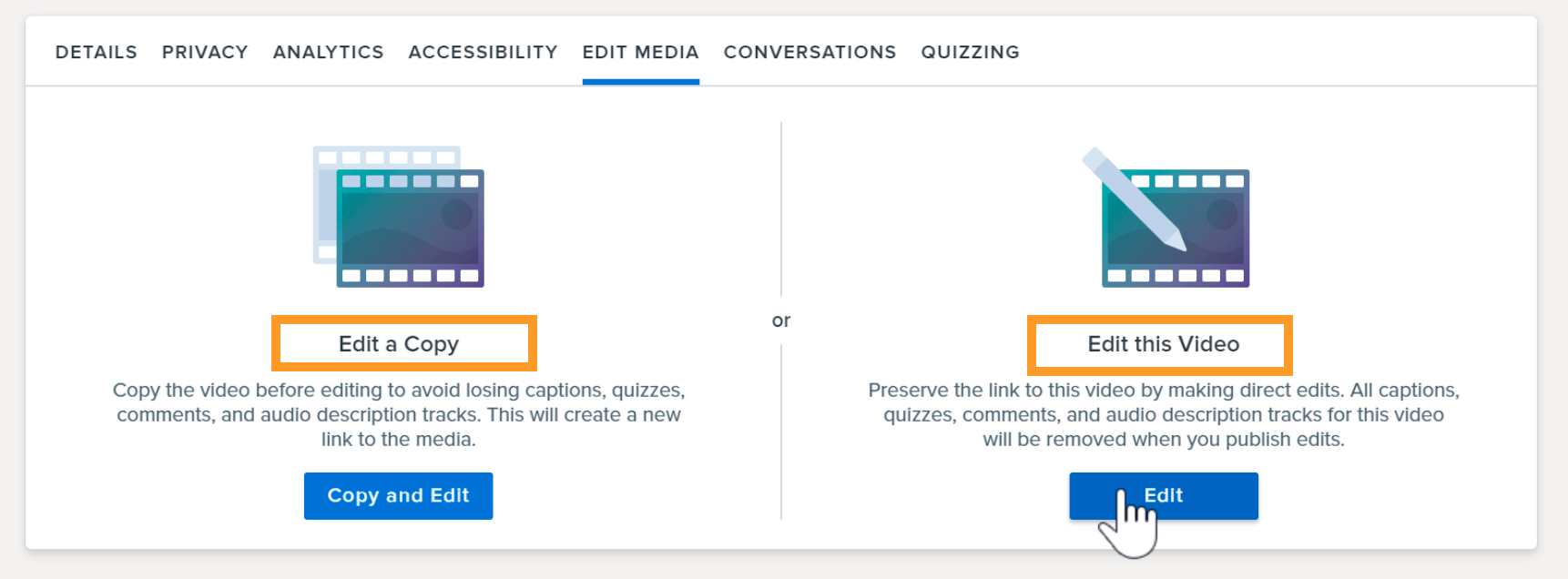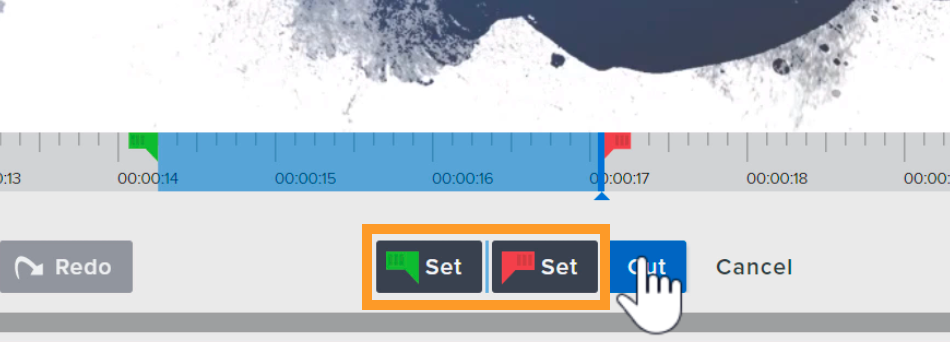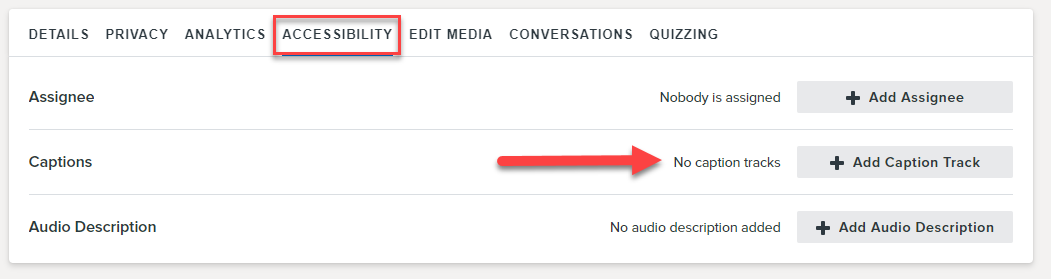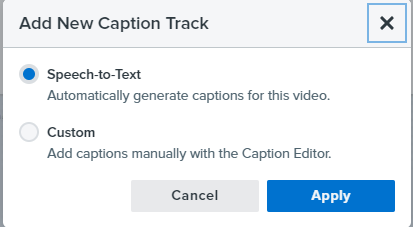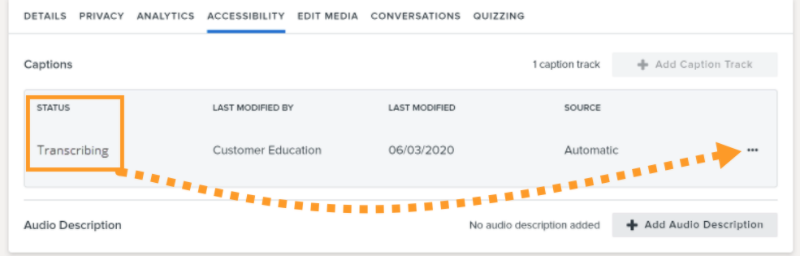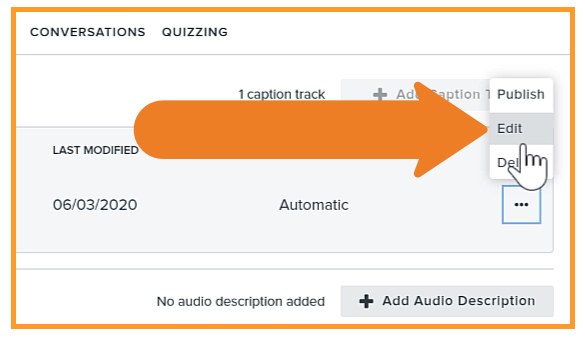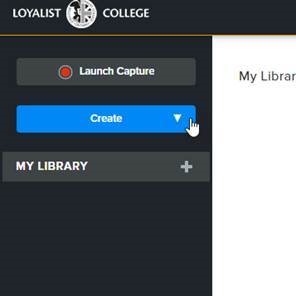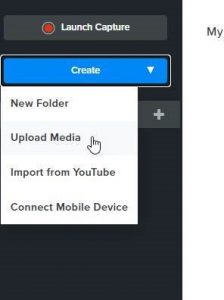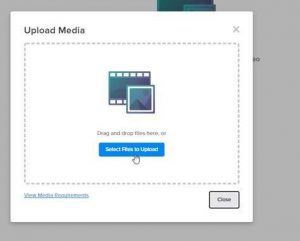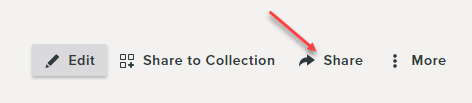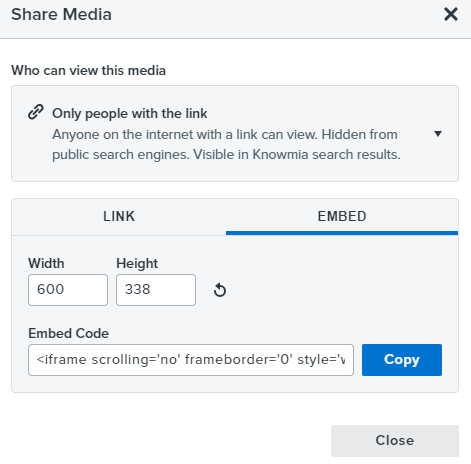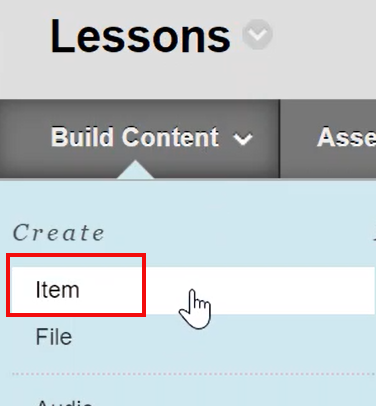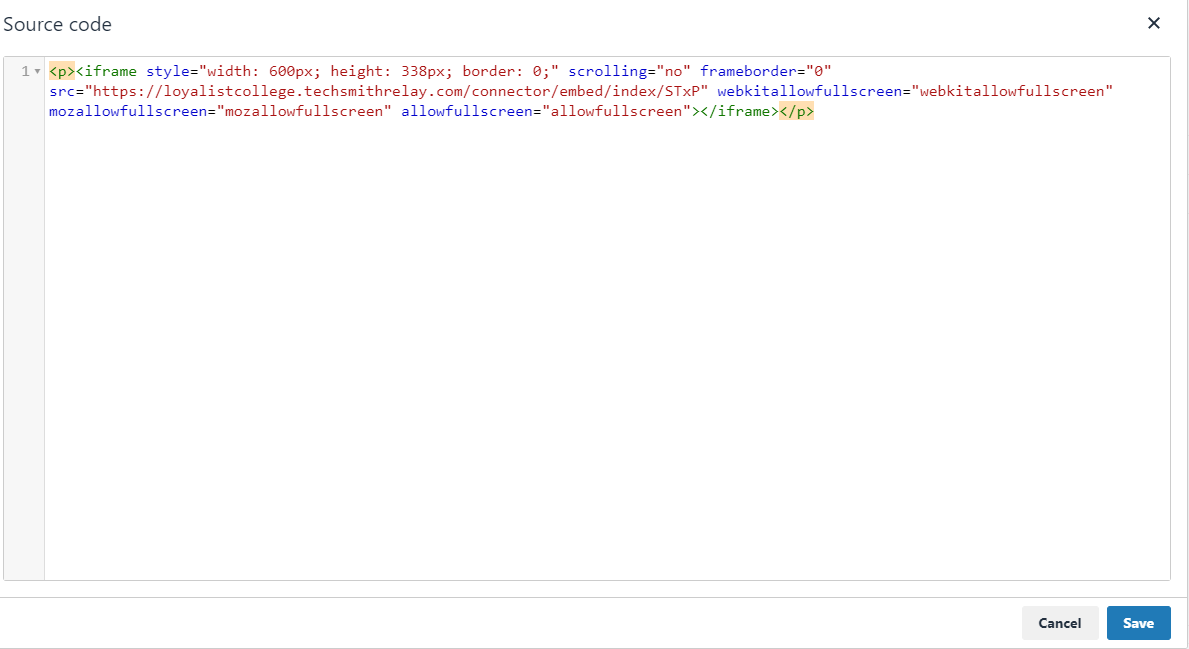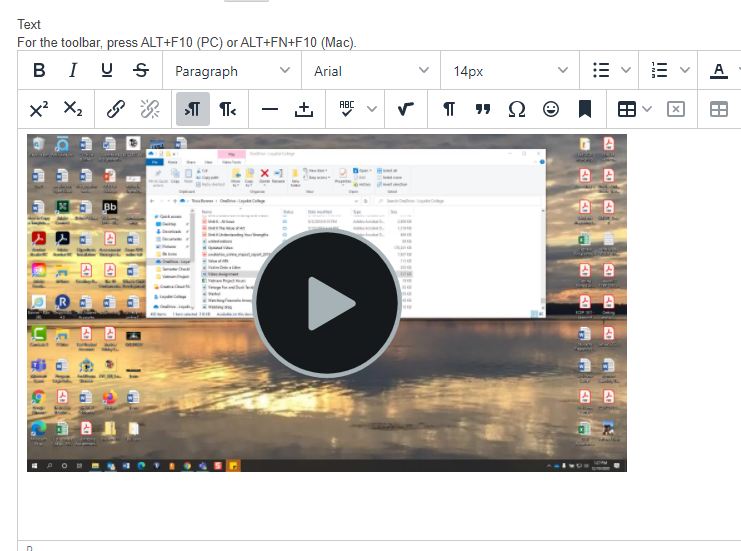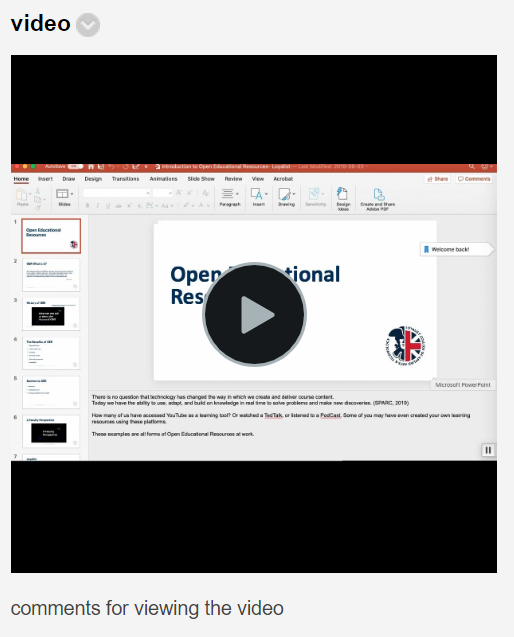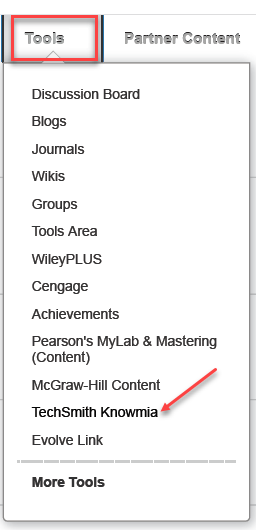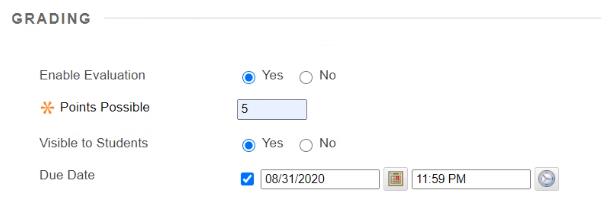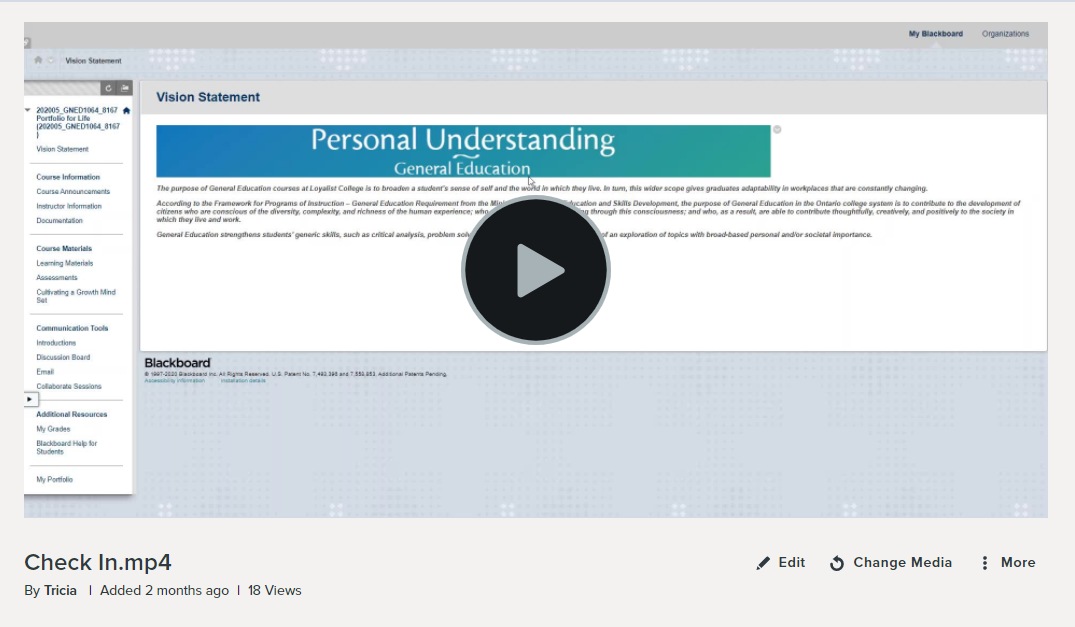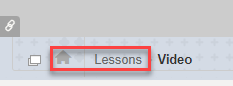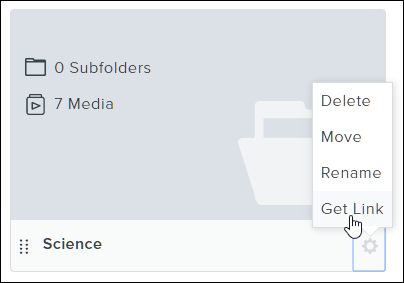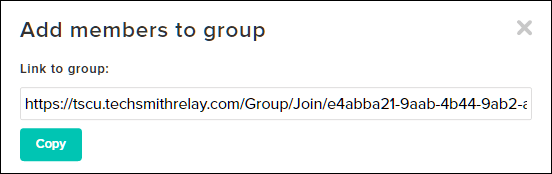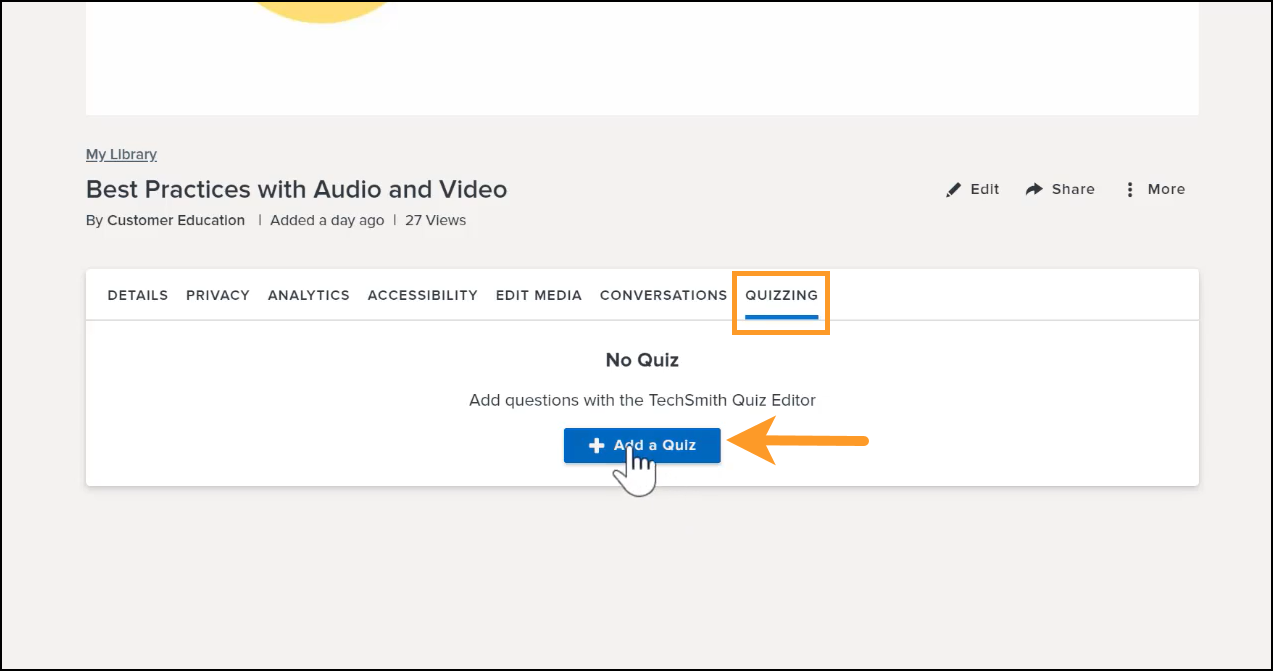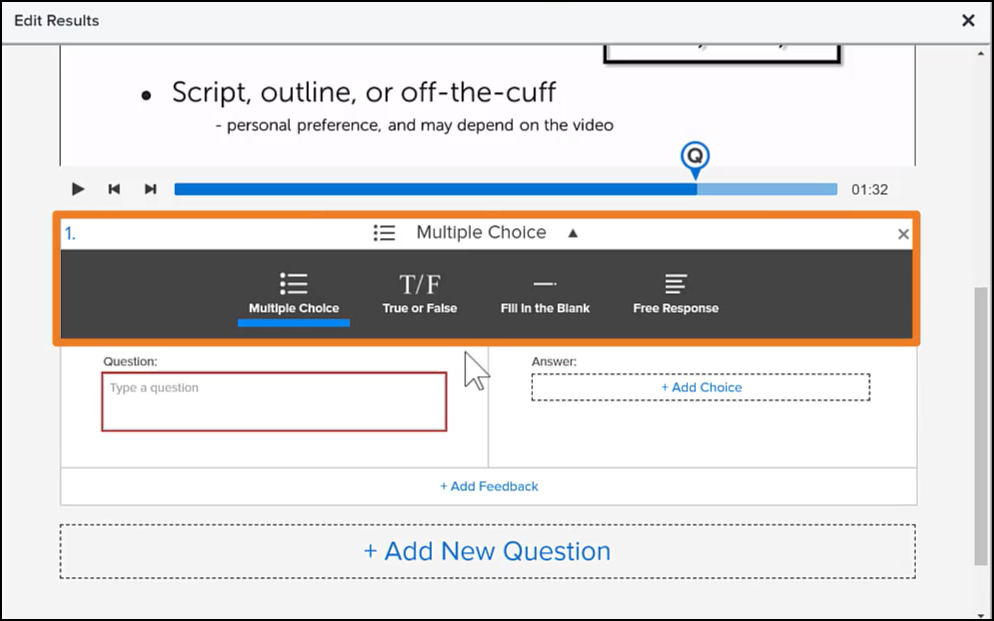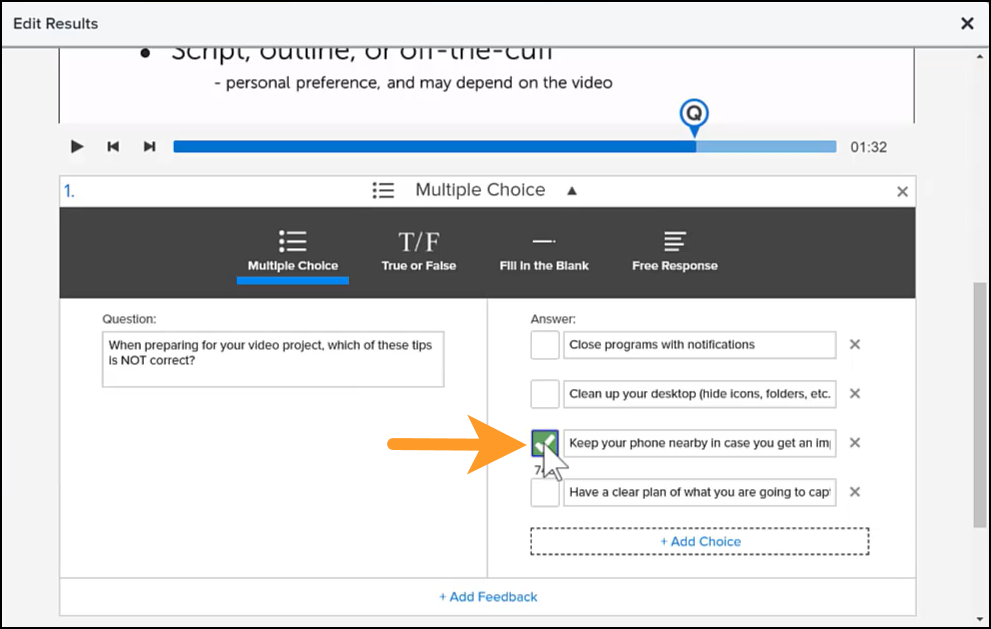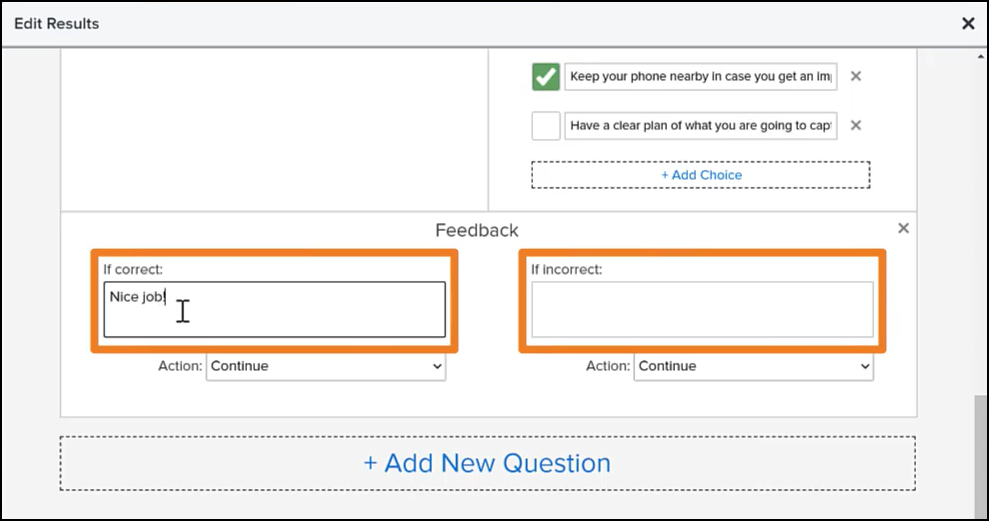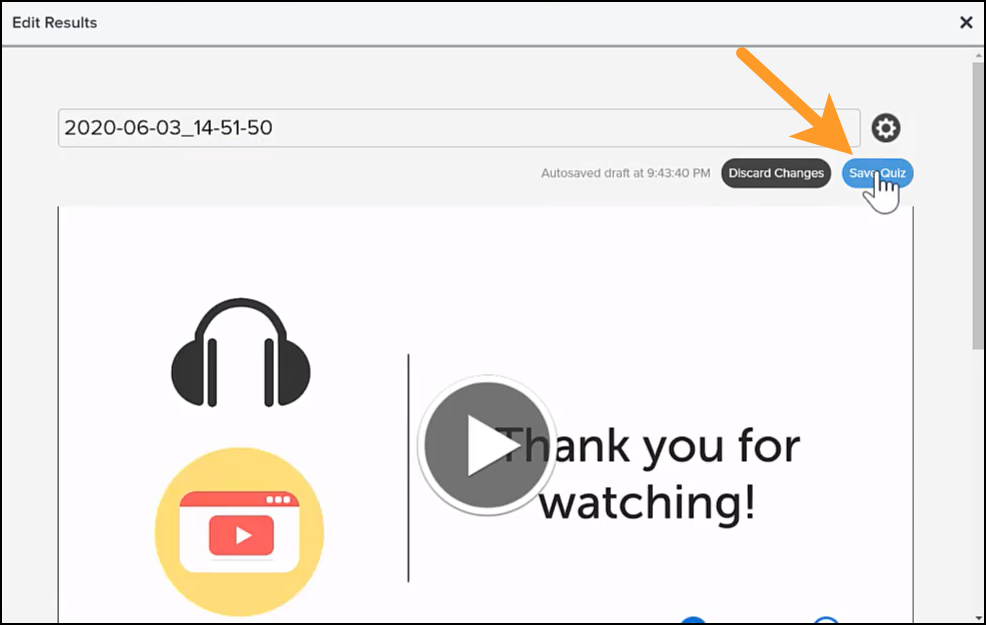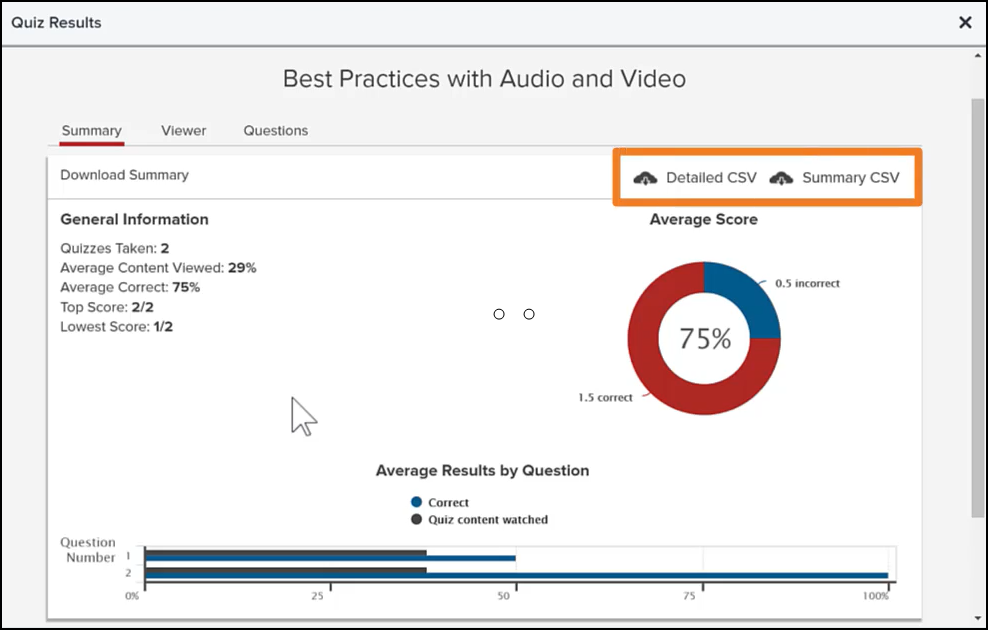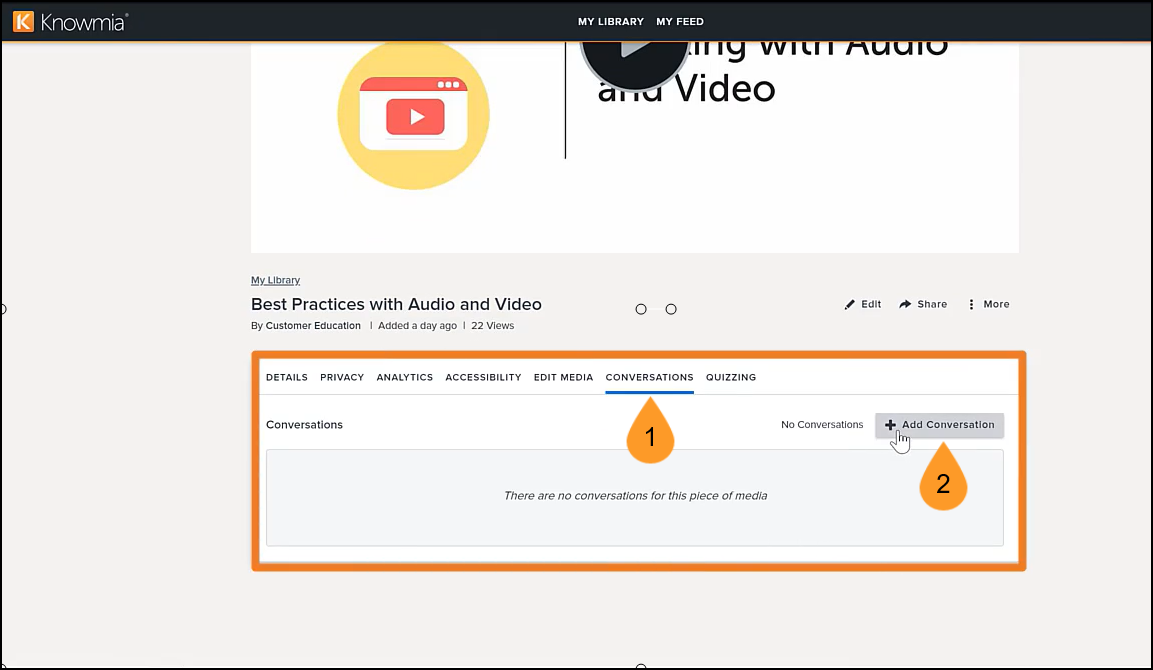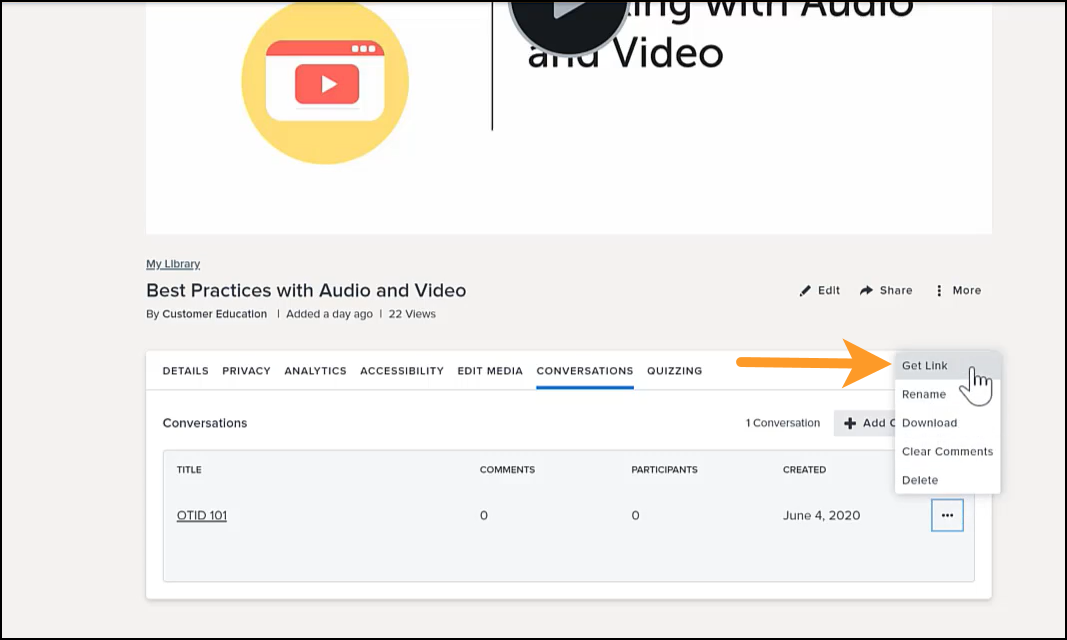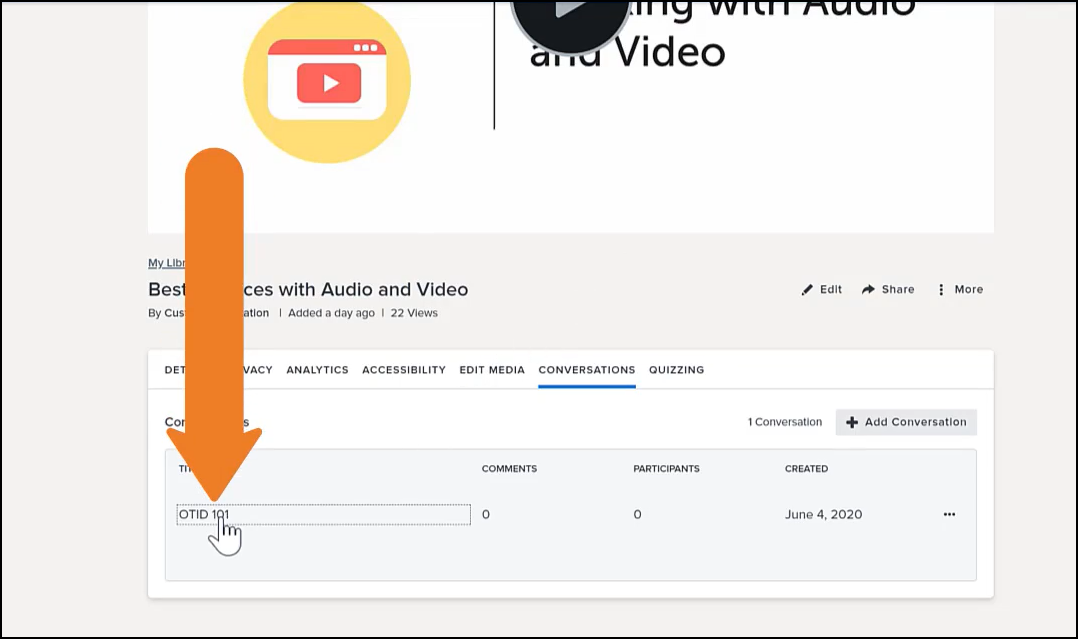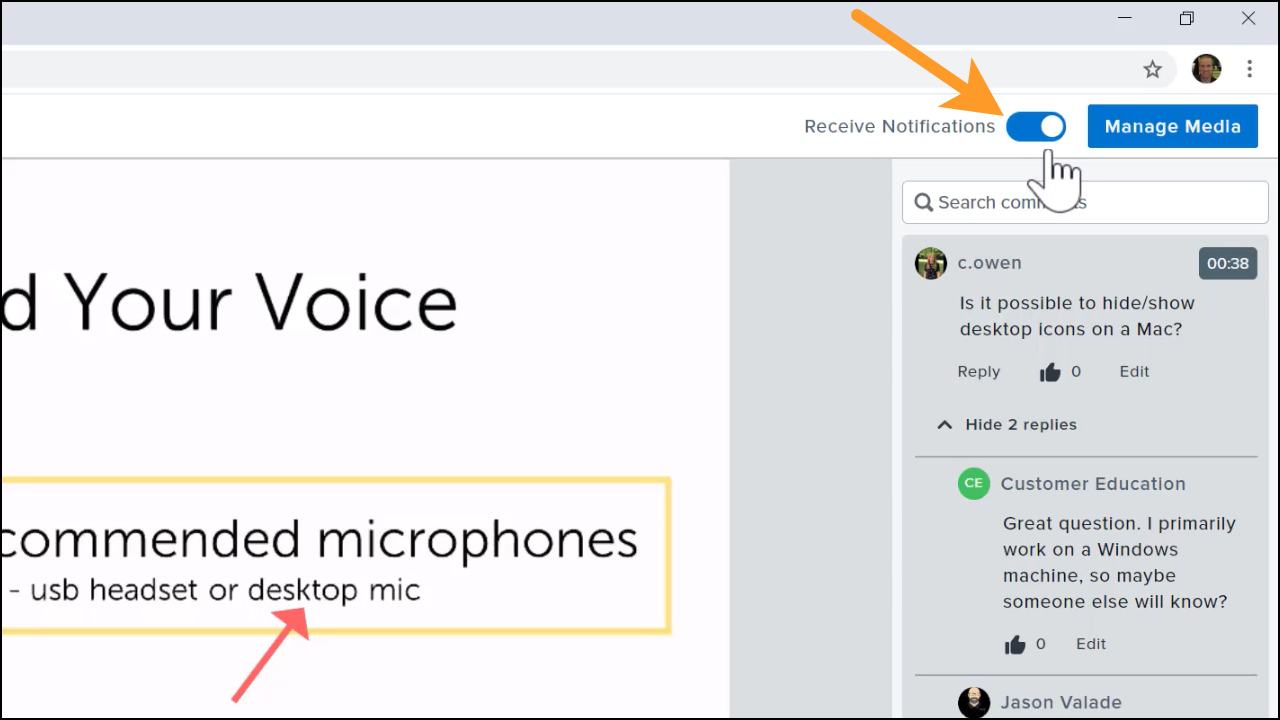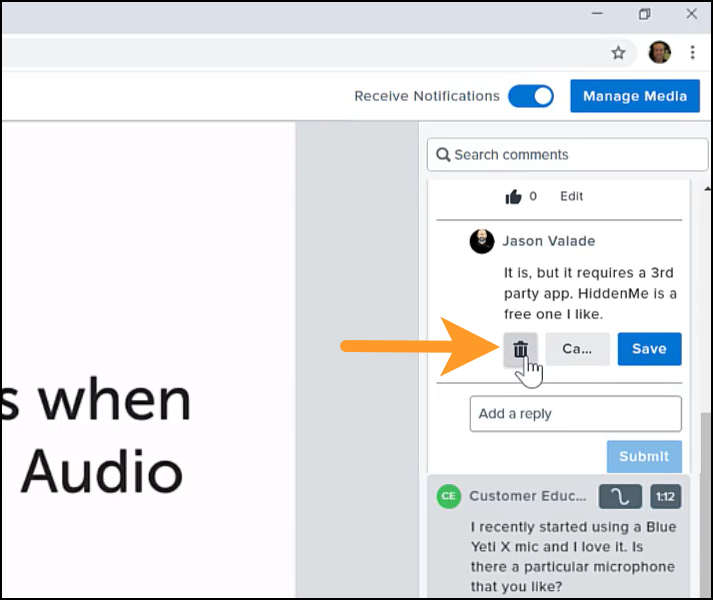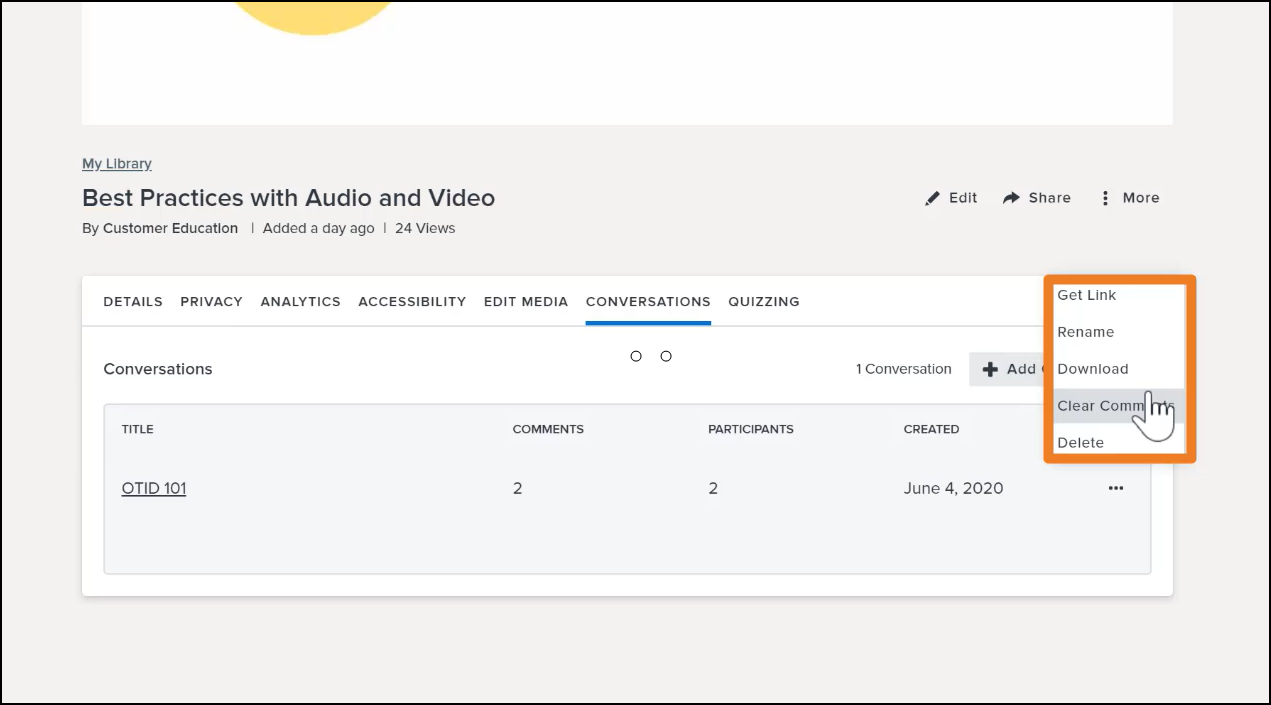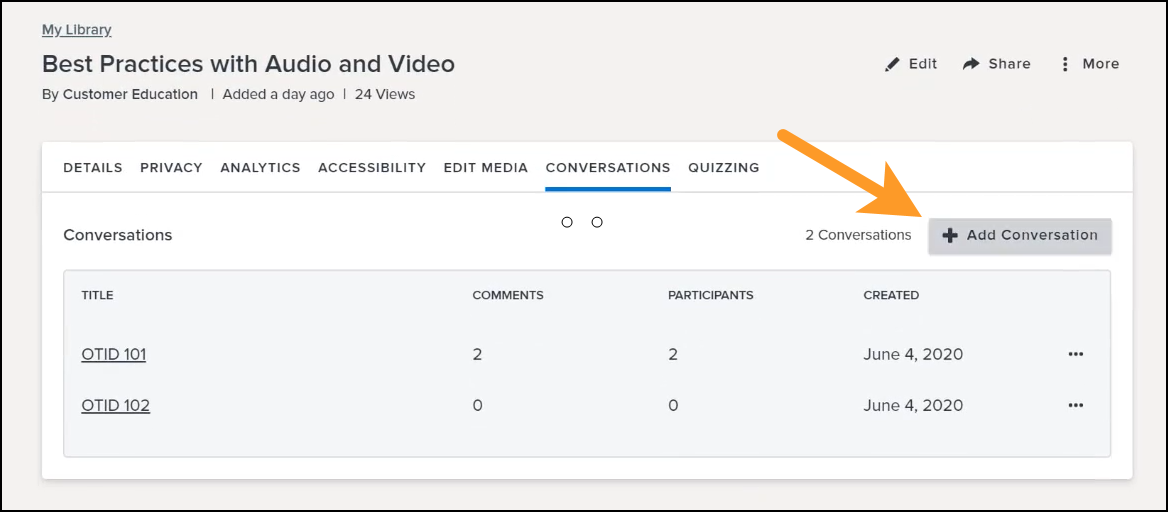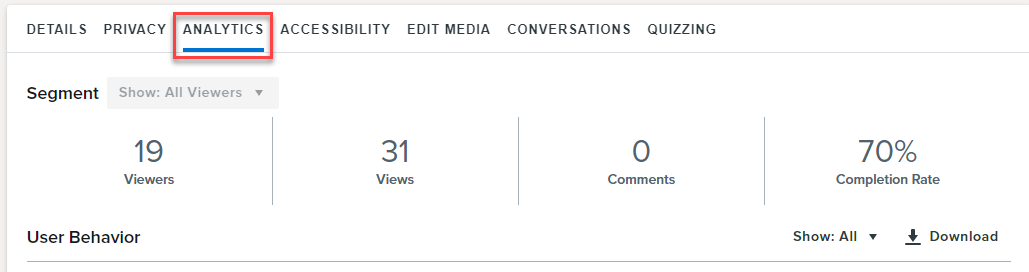Recording Your Screen
TechSmith Capture records all screen action on a single monitor, or a region of the screen. This is great for recording slideshows, websites, or anything else you can show on a computer screen.
Step 1. After launching capture you will have the option to Enable the webcam.
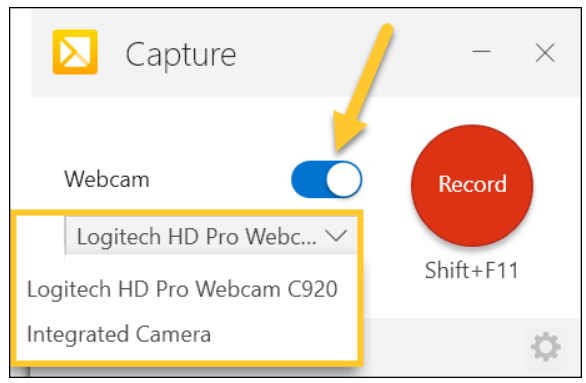
Step 2. Chose a webcam from our list of available devices.
Note: If you don’t see your webcam in the list of available devices, make sure your webcam is on and connected to your computer.
Step 3. Click Record and you will then have the option to select a screen area.
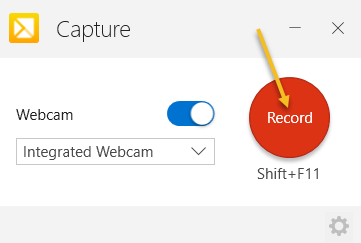
Step 4. Yellow crosshairs will appear. Click and drag to select the desired area of your screen.
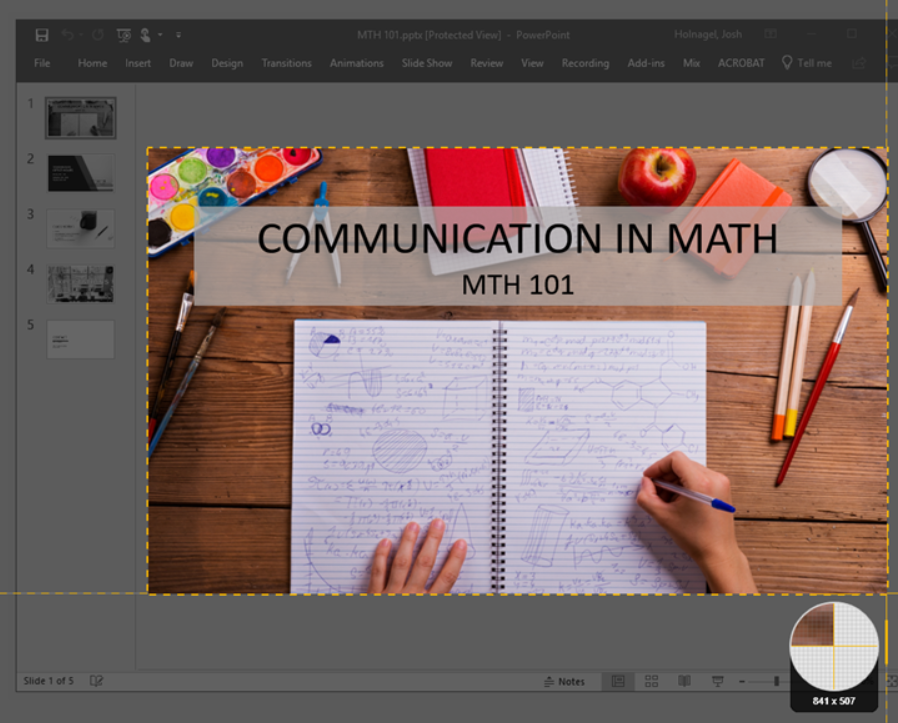
Setting up Audio
Step 5. Choose a microphone from your list of available devices.
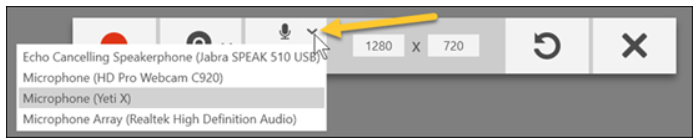
Step 6. If you need to toggle your microphone on or off during recording, click the microphone icon.

System Audio – If you want to record audio that you hear playing back on your computer (youtube videos) you will need to enable the Record System Audio button.

Note: If you have the Webcam option enabled, your webcam displays in the capture area.
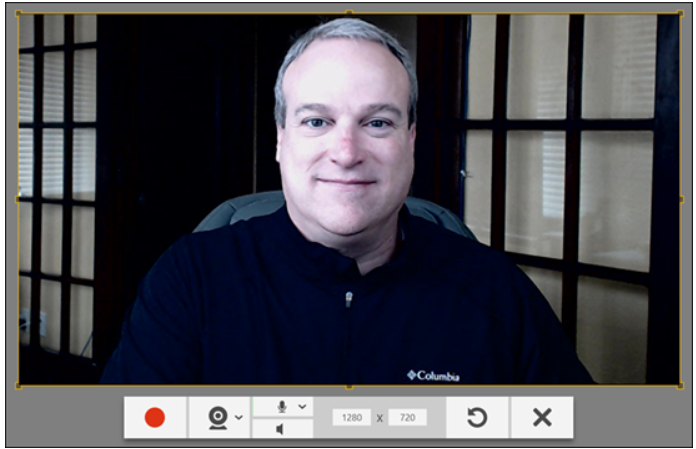
Step 7. Before or during recording, click the webcam icon to toggle the webcam on or off. Keep in mind that what you see on your screen is what will be recorded in your final video.

Step 8. When ready, click the Record button.

Note: If you need to re-select the screen area before recording, click the Start Over button.
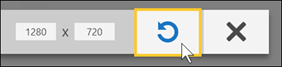
Note: If you need to cancel the screen area before recording, click the Cancel button.
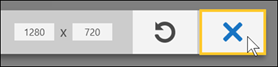
Pause and Stop Your Recording
To take a short break while making your video, use the Pause button to temporarily stop recording.

When you’re ready to begin again, click the Record button to resume.

When you’re all done recording, click the Stop button.

Notes:
During recording, the recording controls may be displayed on a second monitor, if you have one.
If you record full-screen on a single monitor, look for the mini-controls in the lower-right corner of your screen to pause, resume, toggle your webcam, etc.
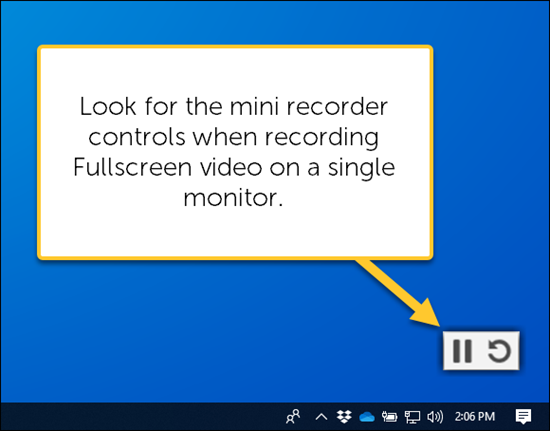
Preview Your Recording
After you finish recording your video, it opens in the Preview Window for you to play back. We recommend at least checking to make sure you’ve captured audio at a sufficient volume. From here, you can Upload your video to TechSmith Relay, or Cancel your recording if it didn’t turn out quite right.

Additional Notes
Locate the TechSmith Capture App
If you have multiple windows open on your desktop and are having trouble locating TechSmith Capture, check your taskbar (Windows) or dock (Mac) for a yellow TechSmith Capture icon. Clicking this icon should bring TechSmith Capture to the front of your open apps and windows.