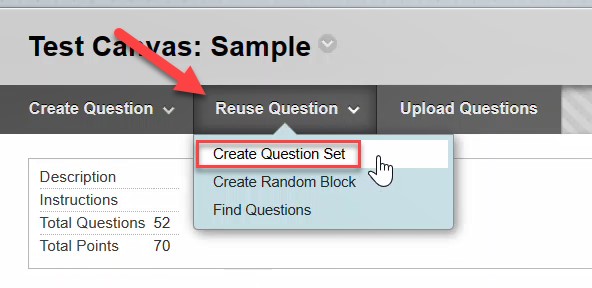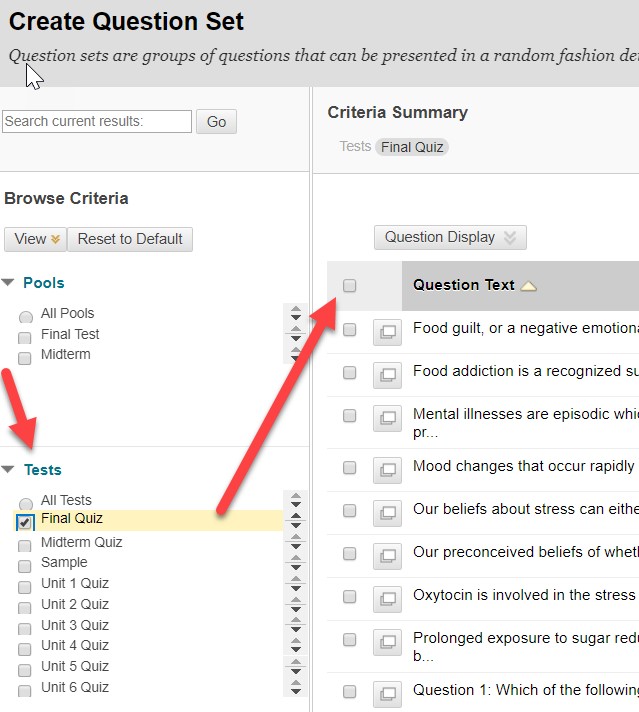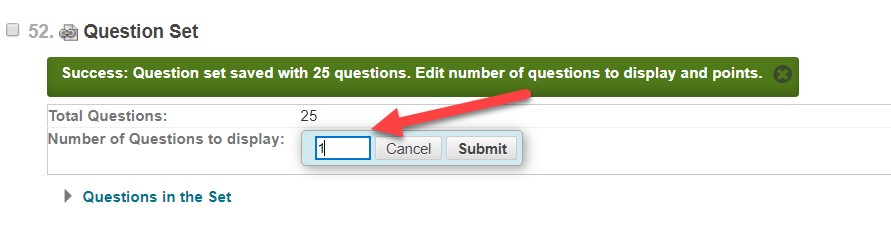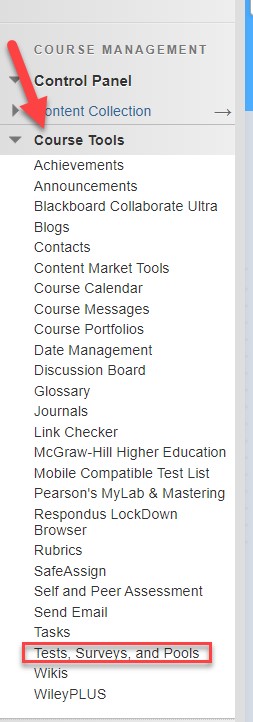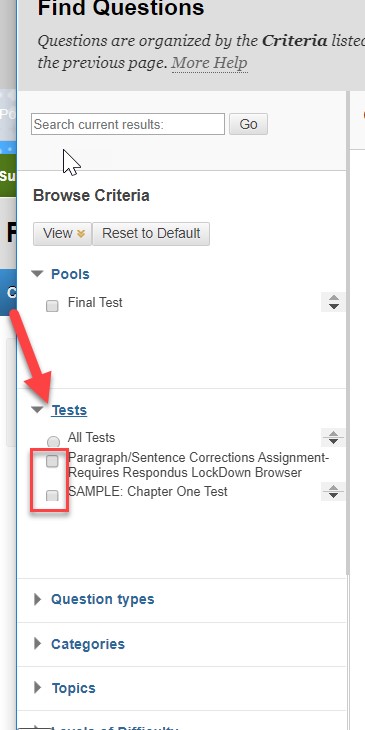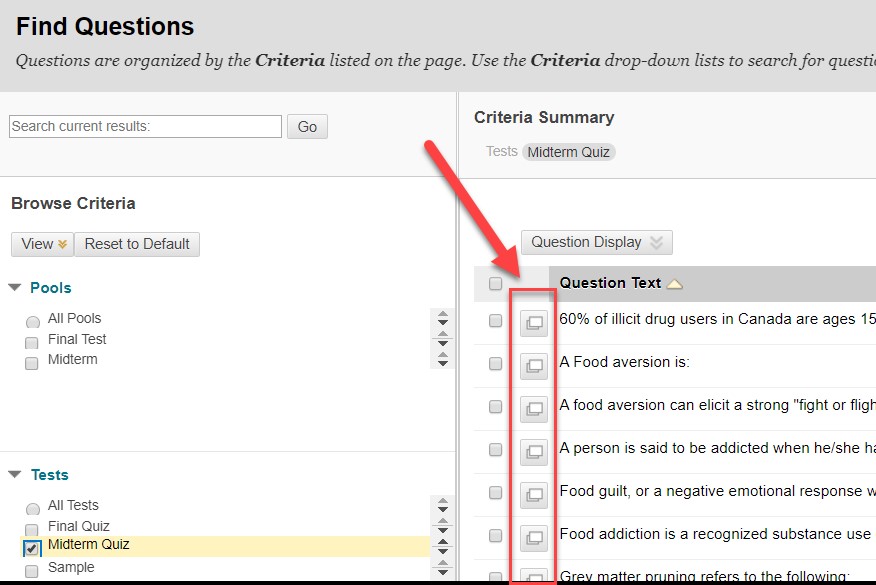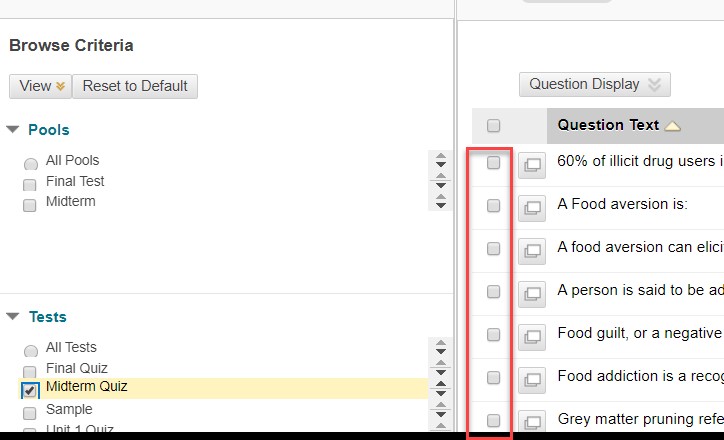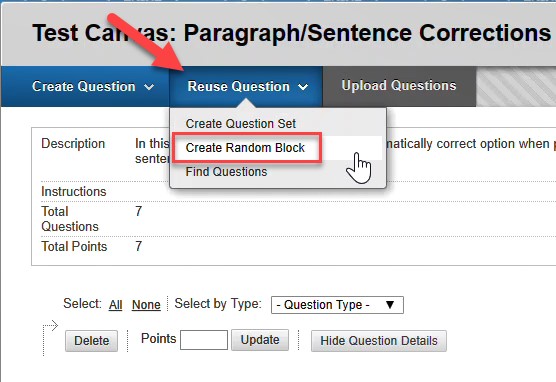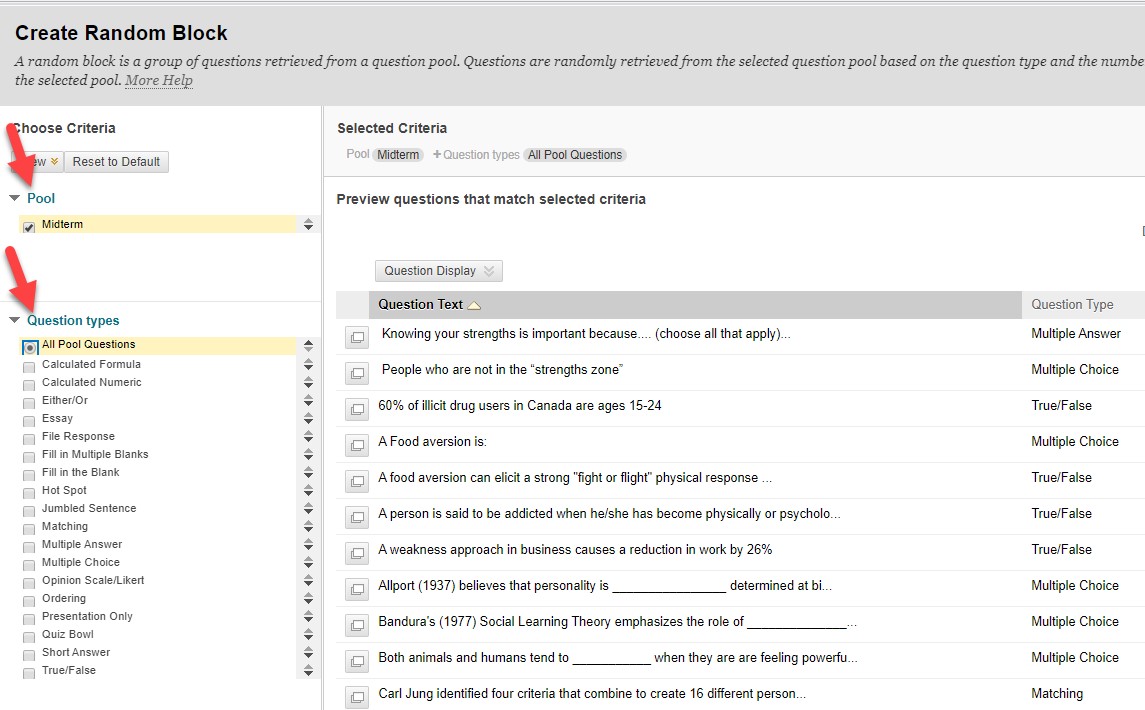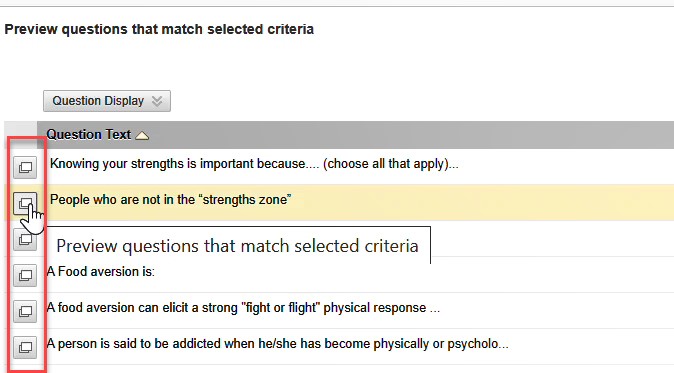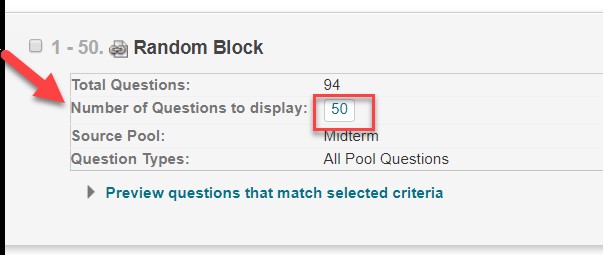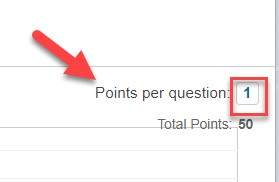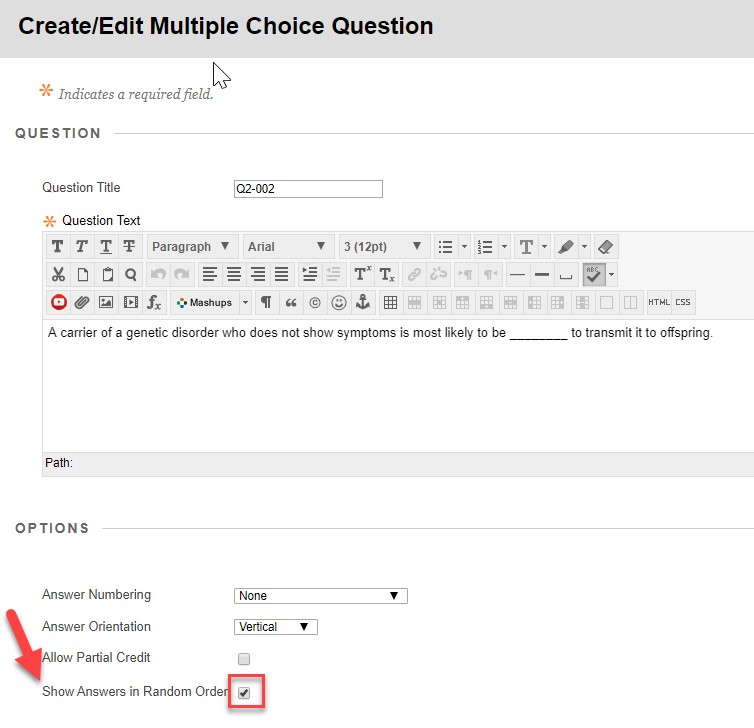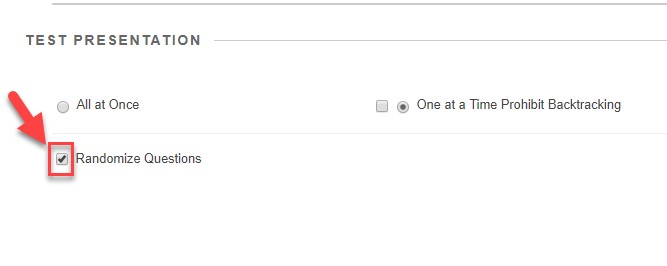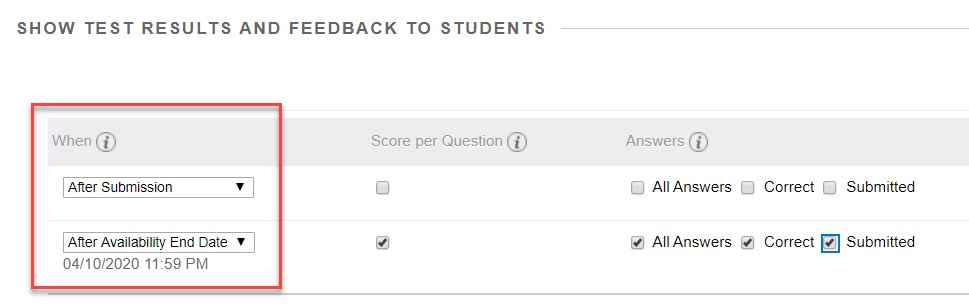Standard Test Settings in Canvas that Help to Ensure Test Integrity
Respondus Lockdown Browser and Respondus Monitor require that a student has a personal computer or an ipad with the required app, and if using Respondus Monitor it further requires the use of a webcam. These are highly effective test invigilation tools; however, many students are opting to purchase smart phones with word processing capabilities in lieu of a personal computer. If your students do not have the above resources: computer or ipad, and webcam, then they will not be able to write the test using lockdown and monitor.
Given the unprecedented situation that we are facing, we cannot expect students to obtain the required resources; however, we can still implement settings that will help to ensure online test integrity.
The following are a list of settings that can be utilized to ensure online test integrity.