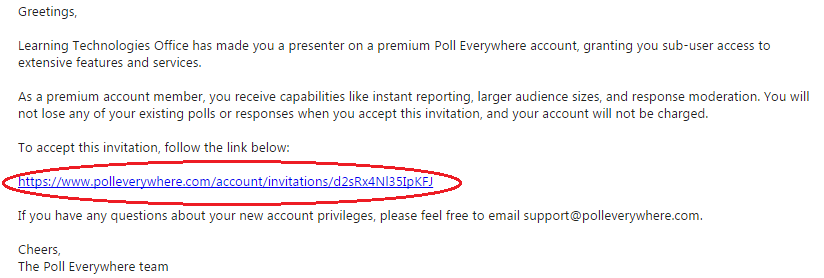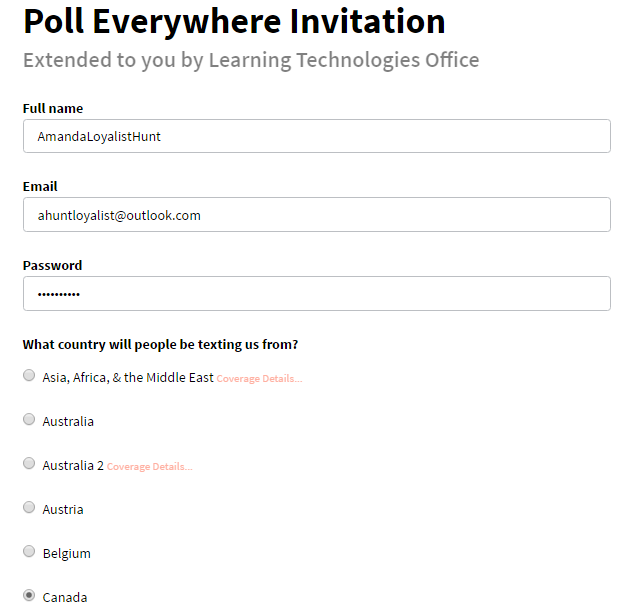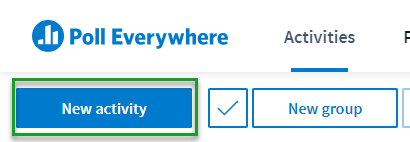Polling Students
Just-in-Time Teaching is a teaching and learning strategy designed to promote the use of class time for more active and engaged learning. This strategy relies on a feedback loop between instructor and student that identifies gaps in student retention and/or comprehension.
Using PollEverywhere, instructors can ask questions, and students can answer anonymously in real-time using a mobile device. Based on student responses, instructors can then identify gaps in comprehension, and adapt the lesson as needed.
Types of Polls (Questions)
Poll Everywhere offers the following types of polls (questions).
• Multiple Choice
• Open-Ended
• Clickable Image
• Ranking
• Q&A / Brainstorm
Multiple-choice polls: The audience chooses from the response options you provide (including, for example a choice of either true or false.) You can also upload images to serve as response options.
Open-ended polls: The audience responds freely to the poll, with anything they wish. Open-ended poll responses can be displayed in a variety of ways, including a live Word Cloud, Text Wall, Cluster, and Ticker.
Display options with open-ended questions.
- Live Word Cloud: If more than one of the same response is given, the size of the response wording is increased to signify that more than one student has responded with that same answer. For instance, in the image below “Uber Strength” is the popular response.
- Text Wall: All responses are listed in the order that they are received.
- Cluster: All responses are displayed individually, but rather than displaying in a list, they display clustered across the screen.
- Ticker: Responses run across the middle of the display similar to a ticker tape that displays at the bottom of a news show.
Clickable image polls: The audience clicks on a specified region of an image to vote.
Ranking: Ranking polls allows student to rank the order of provided answers.
The following link provides video tutorials from Poll Everywhere on how to create different types of polls.
How to create polls using Poll Everywhere