Enabling Respondus LockDown Browser in Canvas
To enable Respondus LockDown Browser on a test in Canvas, you must first create a test (Classic or New Quiz) in Canvas.
Once you have created your test in Canvas, follow the steps below to enable LockDown Browser:
Step 1: If LockDown Browser is not appearing in your course menu, you will need unhid it in your course Navigation area. From the course menu, select Settings, then Navigation.
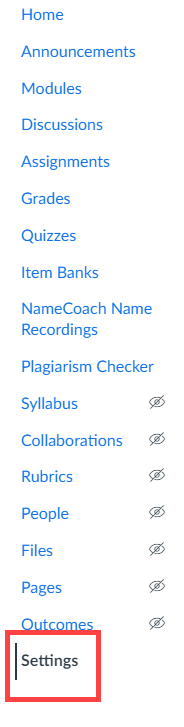
Step 2: Select the Navigation tab

Step 3: Drag Lockdown Browser up to the visible list:
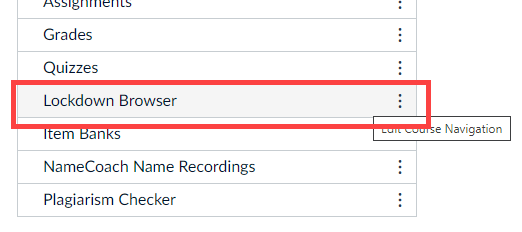
Step 4: Select Save at the bottom of the page
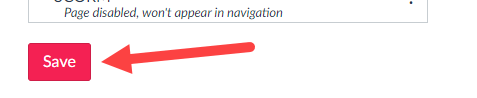
Step 5: Lockdown Browser will now be visible in your course menu
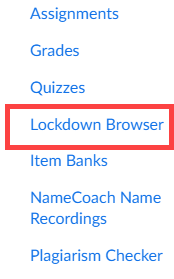
Step 6: Select Lockdown Browser from the course menu, the Lockdown Browser dashboard will appear with a list of available tests in your course
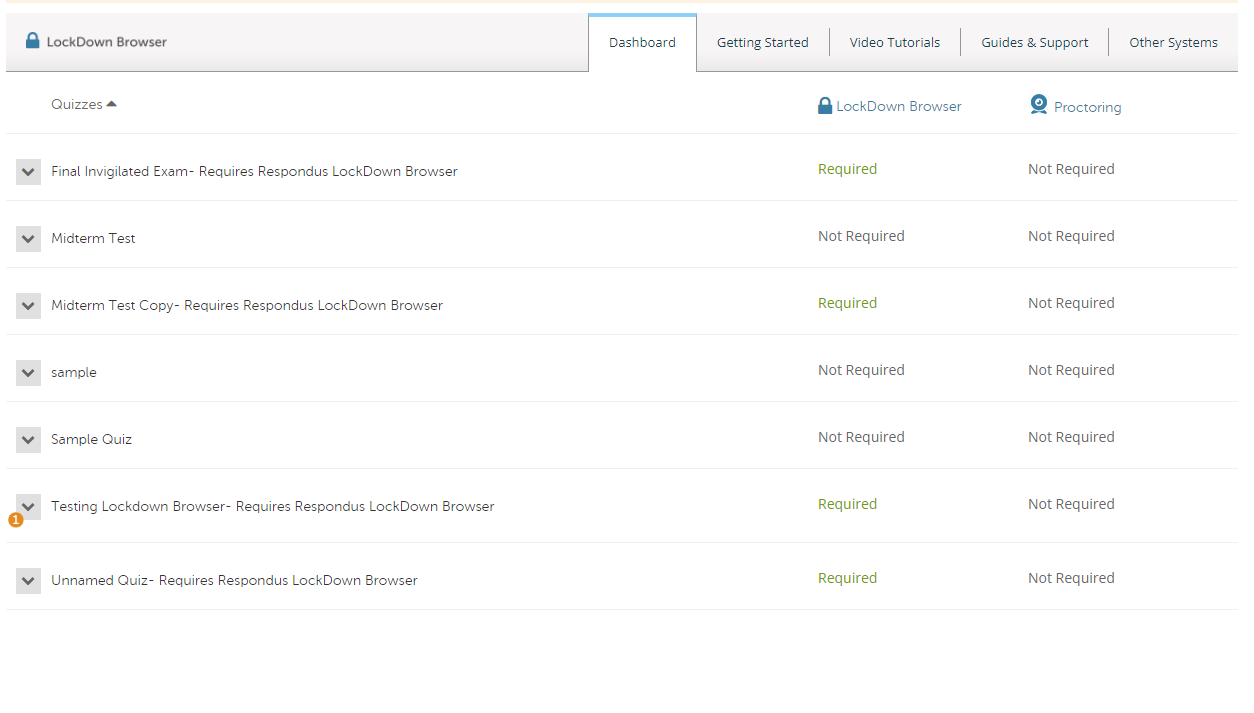
Step 7: Click the down arrow on the left of the test name you want to enable Lockdown Browser on
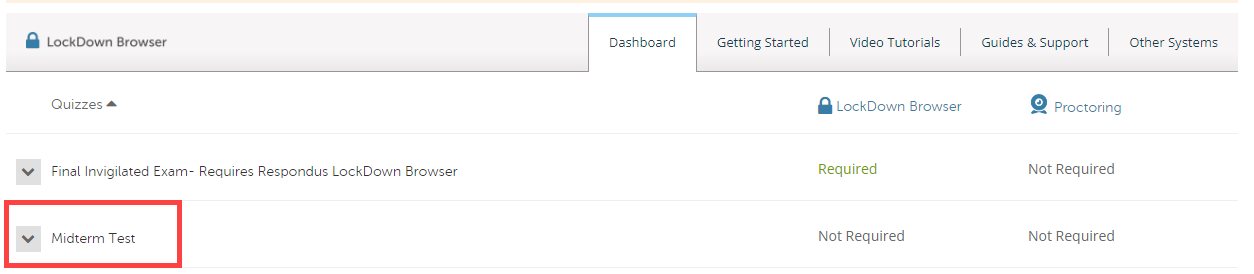
Step 8: Choose Settings:
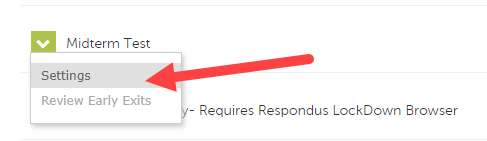
Step 9: Select “Require Respondus LockDown Browser
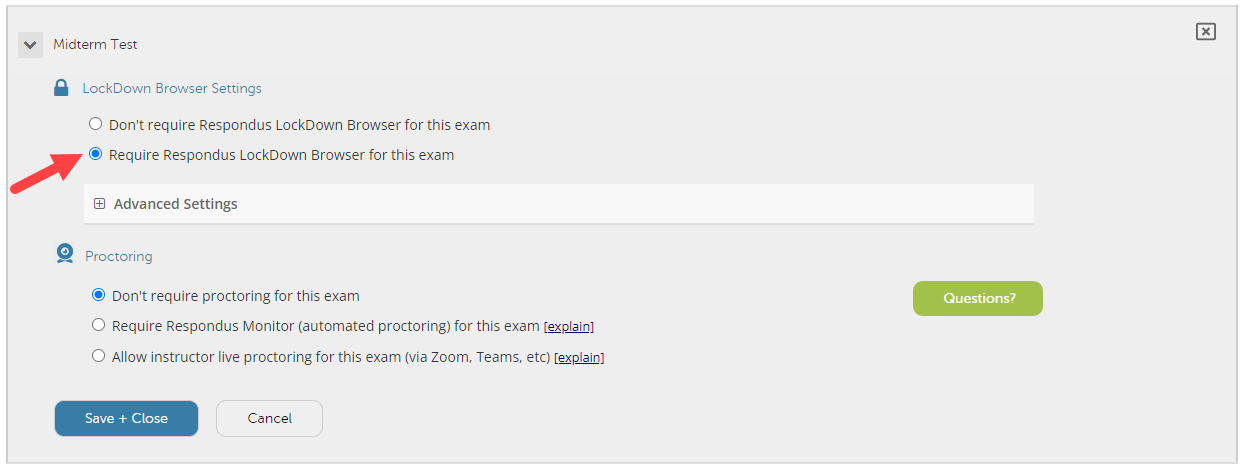
Step 10: If you have students who may be using an iPad to write a test, select the plus symbol beside Advanced Settings, then select “Allow students to take this exam with an iPad (using the LockDown Browser app from the Apple App Store)”. If your test requires other settings enabled like printing, use of calculator or access to specific websites, select those settings.
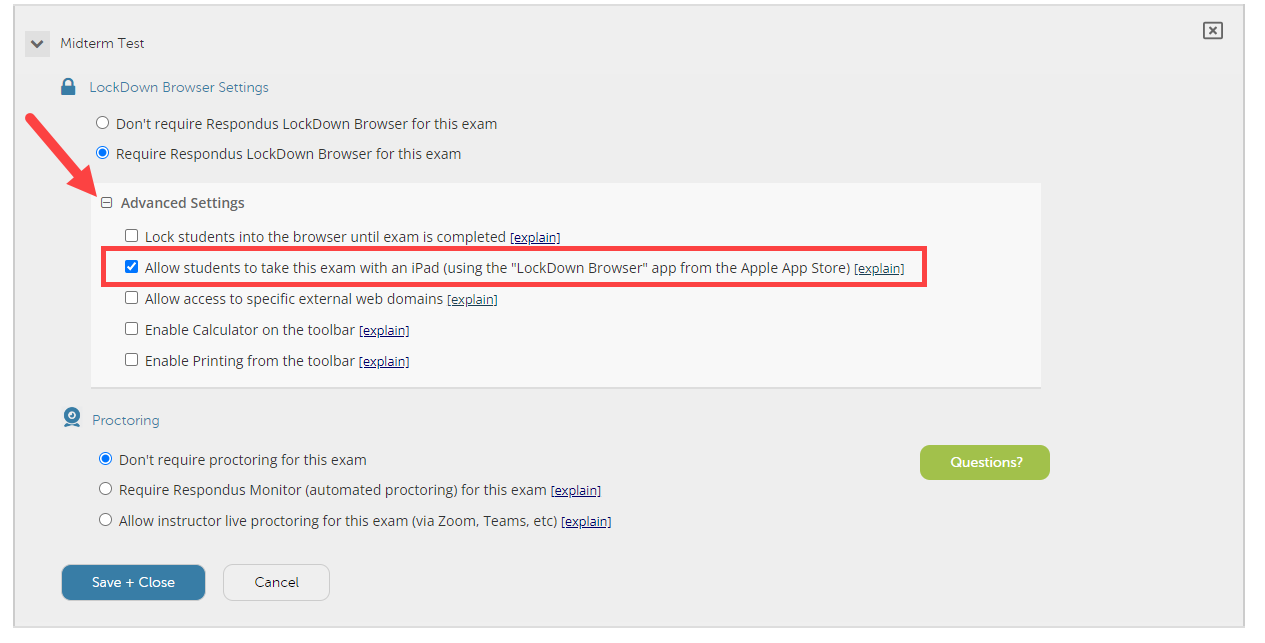
Step 11: In addition to Lockdown Browser, you can also enable Monitor. Monitor uses a webcam to record student exam sessions and ensures integrity of the exam process. To enable Monitor (and require that students must take a test in front of a webcam), select “Require Respondus Monitor (automated proctoring) for this exam”

If you do not want students to have to take the test using a webcam, then leave this setting set to “Don’t require proctoring for this exam”. Please not that Loyalist College does not provide students with webcams; therefore, students will have to source a personal webcam.
For additional information regarding Respondus Lockdown with Monitor, please contact the Centre for the Advancement of Teaching & Learning
Step 12: Click “Save and Close”

Step 13: You will then be transferred back to the Respondus Lockdown Browser Dashboard. From there, you will now see that your test requires Lockdown Browser and/or Monitor

Note: When Respondus LockDown Browser and Monitor are enabled, the title of the test will include “Requires Respondus LockDown Browser + Webcam”
