Chat and Quick Meeting Functions in Teams
Using the Chat and Quick Meeting Functions are for internal users with a @loyalistcollege.com email only.
To use the Chat function in the Teams app, you do not need to request for access or the creation of a Team. You can start right now by going to MS Teams, and sign in with your Loyalist Account.
Chat allows you to interact with individuals or groups over text, audio and video for impromptu and planned meetings and discussions. It also allows for the sharing of files and other options such as translation and accessibility features for text chat.
Starting an Individual Chat
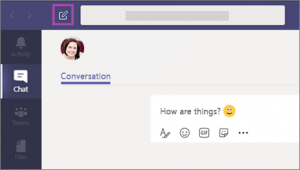
To connect with an individual staff, student, or faculty Select the chat Feature on the left sidebar, Select the New Conversation on the left side of the Top Menu bar (looks like a square note pad with a pencil)
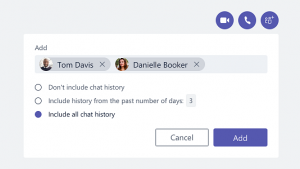
Start typing the person’s name, and it will show up if they are a Loyalist college member.
Many people at Loyalist share common names. Please double check the username before connecting.
Starting a Group Chat
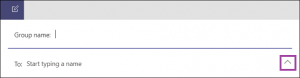 To start a group chat, follow the same instructions as an individual chat, but select the Drop-down arrow on the top right side and enter a group name. Add names as in the individual chat instructions. Teams Chat also has many features for meetings
To start a group chat, follow the same instructions as an individual chat, but select the Drop-down arrow on the top right side and enter a group name. Add names as in the individual chat instructions. Teams Chat also has many features for meetings
Click Here for more information on Chat Features and Functions
Watch this short video for further information.
Chat and Meetings
This video will walk you through the basics of Chat and of starting up a meeting
Short “Quick Tips” videos for faculty and students
Downloading and Starting with MS Teams
What do I need? Chat Feature vs Requesting a Permanent Team
Requesting and Setting up a Team
