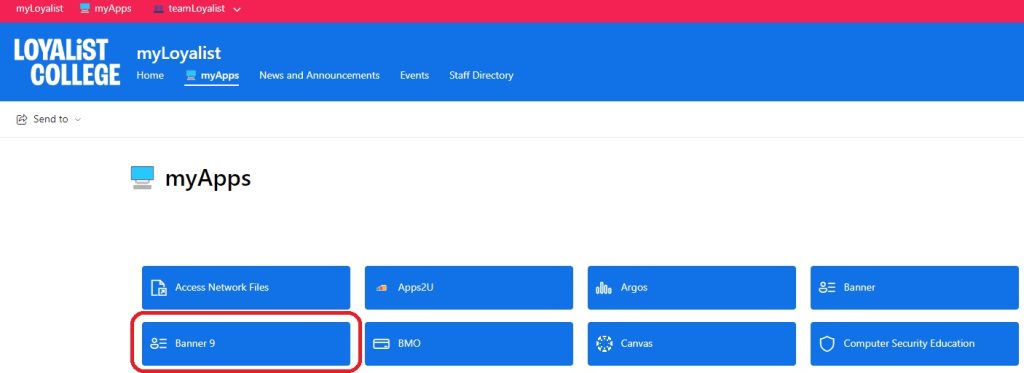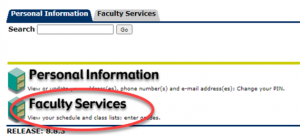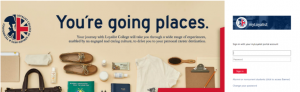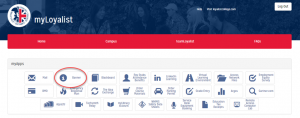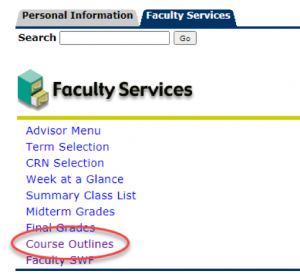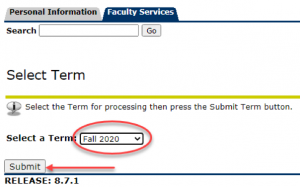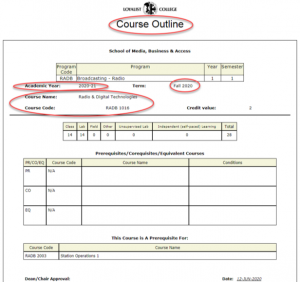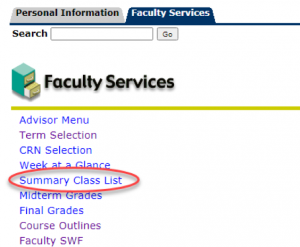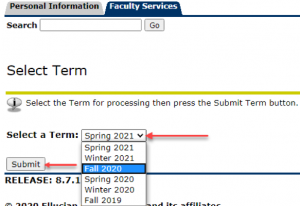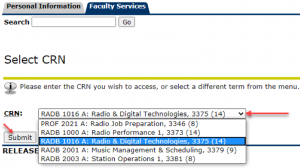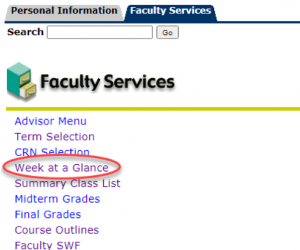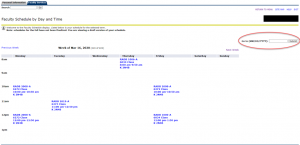How does the course outline process work?
Each course is assigned to a role, one Editor, Reviewer and Approver. There is one course outline for each academic year. The Reviewer and Approver can return the Course Outline to an Editor for further edits.
Final course outlines (PDF) are generated by a School Administrator and uploaded into the P drive for access by faculty. Final course outlines are uploaded into Blackboard by the course professor for students to access.
Step 1: Editor (Faculty) creates, edits and updates the course outline.
Step 2: Reviewer (Program Coordinator), collects and/or reviews all course outlines that have been assigned to them in accordance with School requirements.
Step 3: Approver (Dean/Chair) approves the course outline. Once approved, each course outline is ready to be added to the P drive.
Step 4: School Admin (School Office Coordinator) generate final PDF copy of course outline then adds it to the P drive in the course outlines folder.
Step 5: Course Professors add final course outline (PDF file) to their Blackboard course.
Accessing course outlines in Banner
1. Sign into myLoyalist using your login credentials.
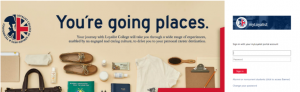
2. Select the Banner icon, which is in the top left of the myApps dashboard.
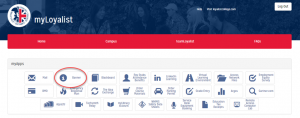
3. Sign into Banner with your Banner ID (employee #) and password (DOB). Some pop-up blockers may not allow Banner to open, click always allow in your web browser.
4. Select the faculty option.
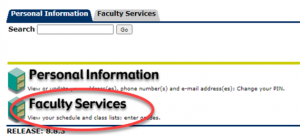
5. Select Course Outlines.
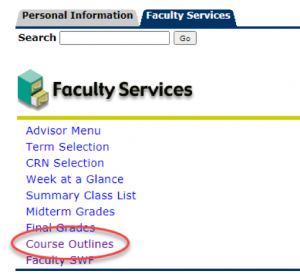
6. Select the appropriate Academic Term/Year, then click submit.
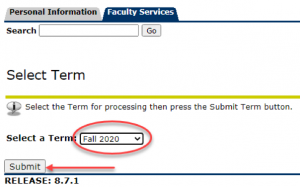
7. Select the course outline you would like to view/edit, then click course outline form.

8. Before you begin to view/edit, verify that you selected the correct academic year, term and course outline.
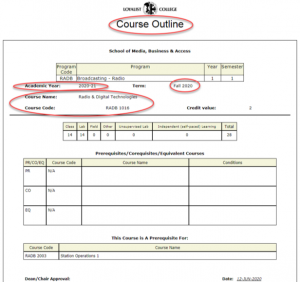
Once a course outline has been submitted for review or approval, it is available as Display Only. The editor can no longer make edits.